포토샵 사람지우기 Patch tool과 Content aware 응용기술
- 포토샵Photoshop
- 2021. 1. 11.
포토샵 사람지우기 패치도구Patch Tool
오랜만에 포토샵 강좌로 포스팅을 하는 것 같습니다. 한파라 그런지 조금 게을러 졌네요. 죄송합니다. 포토샵 초보자분들을 위해서 아주 좋은 포토샵 초급 도구툴 이용방법 중 많이 궁금해 하시는 포토샵 사람 지우기 편입니다. 오늘 알려드리는 것은 포토샵에서 핵심 기술이라 할 수 있는 패치(Patcj tool)툴과 콘텐트 어웨어(Content arwaew) 입니다. 사람을 지우는 방법은 여러가지 툴을 이용해서 각자의 방식으로 지울 수 있지만, 이 2가지 기술은 사용빈도수가 많기 때문에 꼭 익혀 두시기 바랍니다.
포토샵 사람지우기에 주로 사용되는 툴기술이기는 하지만, 사람이 아닌 동물 물건 등등 지우고자 하는 오브젝트가 있다면 뭐든지 상관 없습니다. 다만, 오늘 알려드릴 포토샵 기술은 주변색이 비슷한 상황에서 사용할 수 있습니다. 넓은 바닷가, 잔디, 하늘, 등등 단조로운 패턴이 배경이라면 이 포토샵 기술이 가장 최고라 생각 합니다.
포토샵 사람지우기 패치툴 Patch toll
우선 아래 사진을 보시면 배경이 바닷가이고 사진 속 90% 이상이 단조롭고 같은 패턴의 이미지 입니다. 이 상황에서는 무조건 사람지우기를 이 포토샵 기술을 이용하시면 좋습니다.
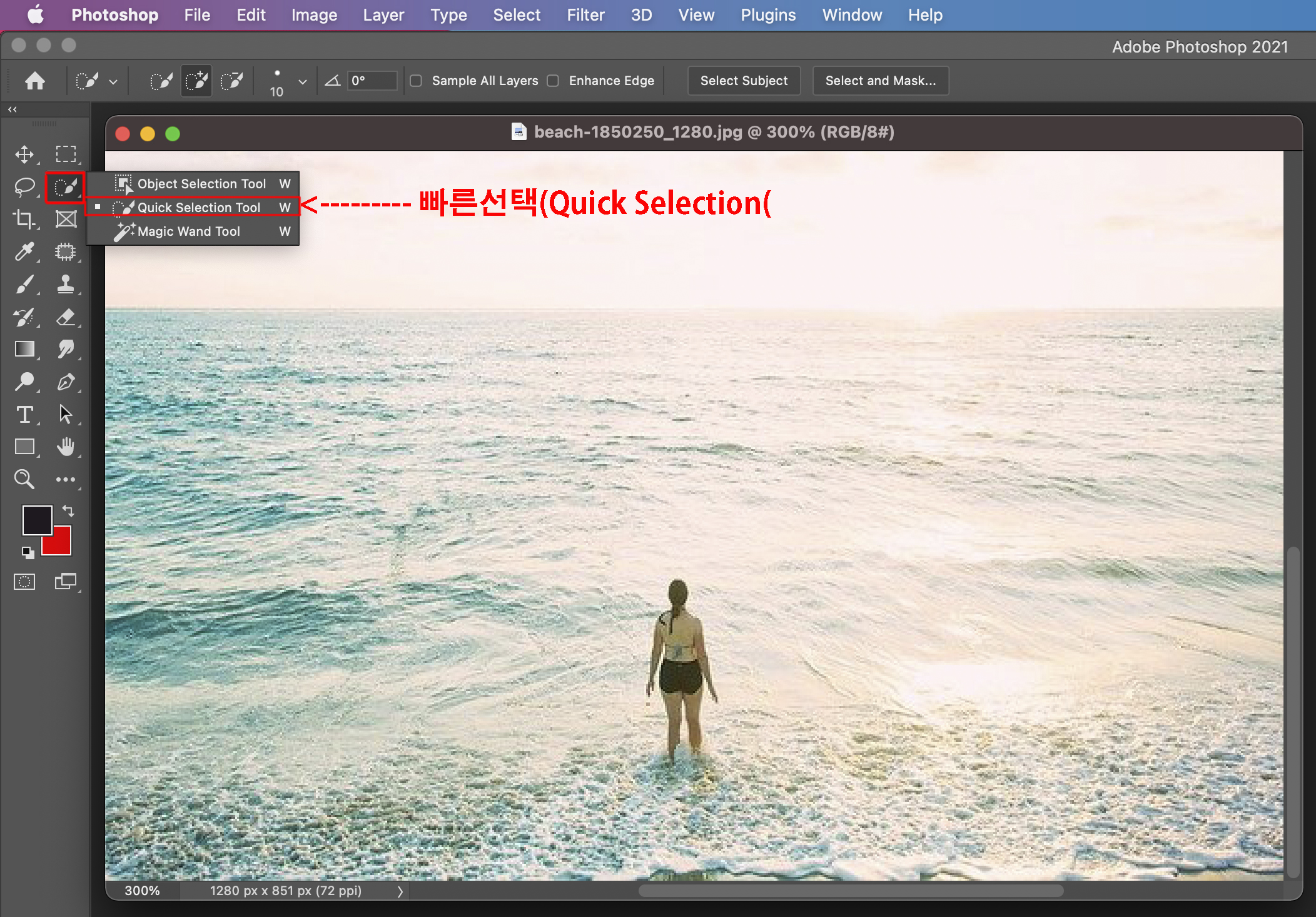
우선 지우고자 하는 사람 부분을 선택툴을 이용해서 영역을 지정해 볼게요. 선택영역은 본인이 편한 툴을 이용하시면 됩니다. 평소 잘 사용해 보지 않으신 분이라면 저를 따라 해 보세요. 포토샵 한글판은 '빠른선택' (Quicl Select Tool)을 오른쪽 도구창에서 클릭 해 줄게요.
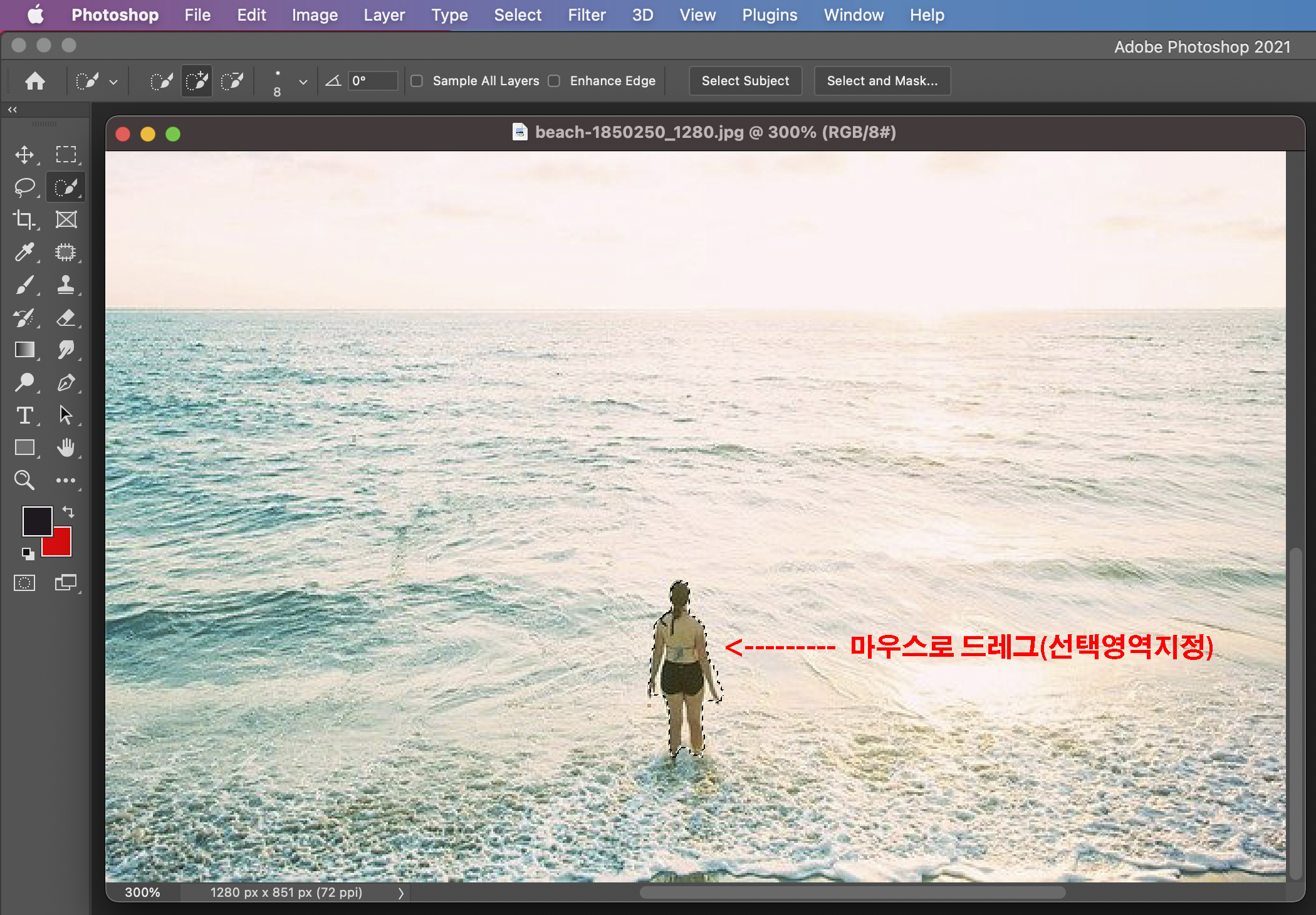
마우스를 사진 위에 놓으시면 둥금 브러시 모양으로 커서가 바뀝니다. 브러시 크리 조절은 키보드 대괄호[ , ] 를 이용하면 조절할 수 있습니다. 적당한 크기로 조절 한 뒤 사람 부분은 마우스로 드레그 해주세요. 조금씩 번져도 상관 없습니다.
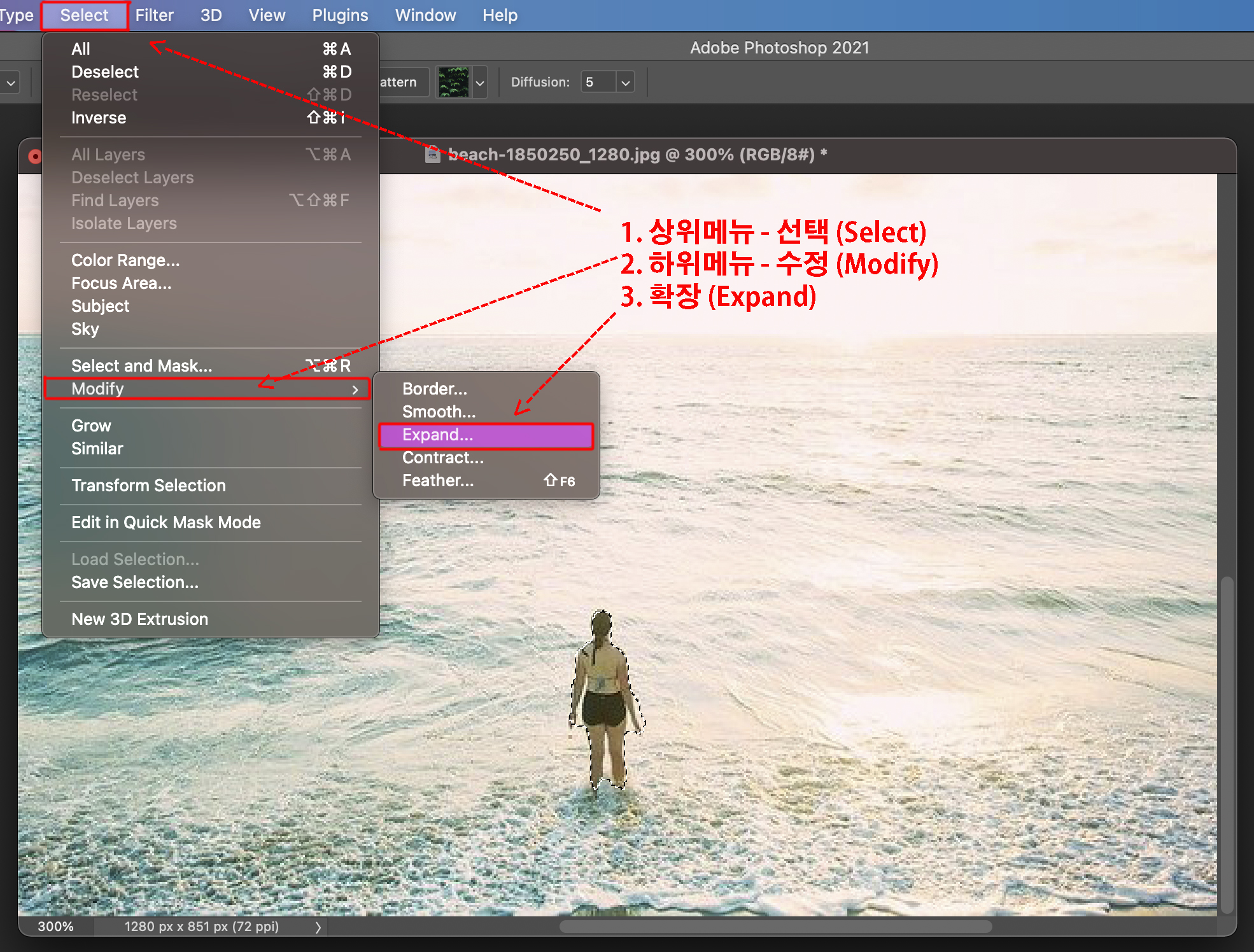
선택영역 확장 Modify - Expand
선택된 영역 사람부분을 일정한 간격을 유지해 영역확장을 조금만 해 줄게요. 순서는 포토샵 상위메뉴 '선택(Select) - 하위메뉴 수정(Modify) - 확장(Expand) 순으로 클릭해 주세요.
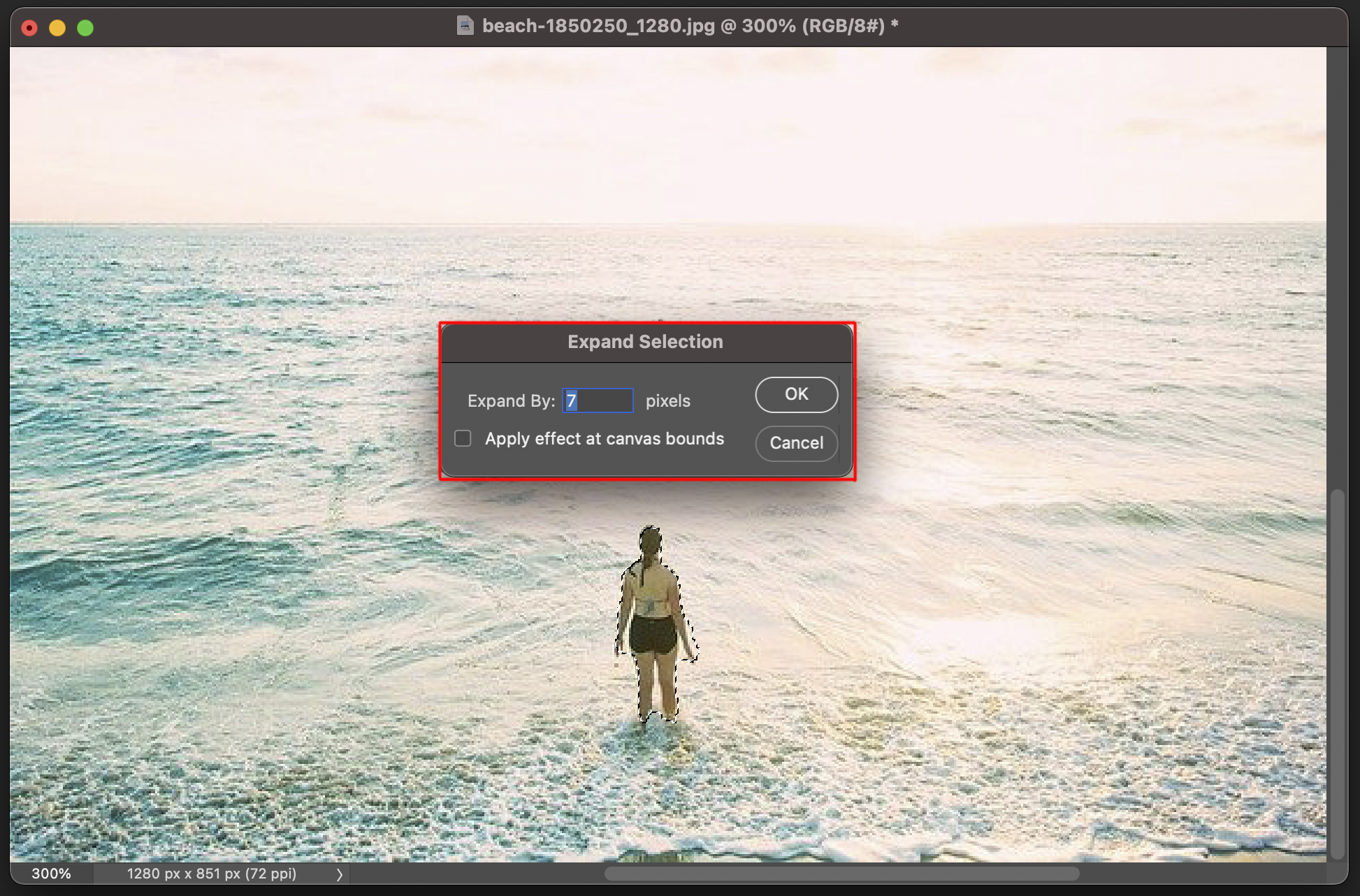
Expand Selection 대화상자가 나오면 그 수치를 7 ~ 10픽셀 사이로 입력해 주세요. 입력한 수치만큼 선택한 영역이 정비율을 유지하며 확장이 됩니다.
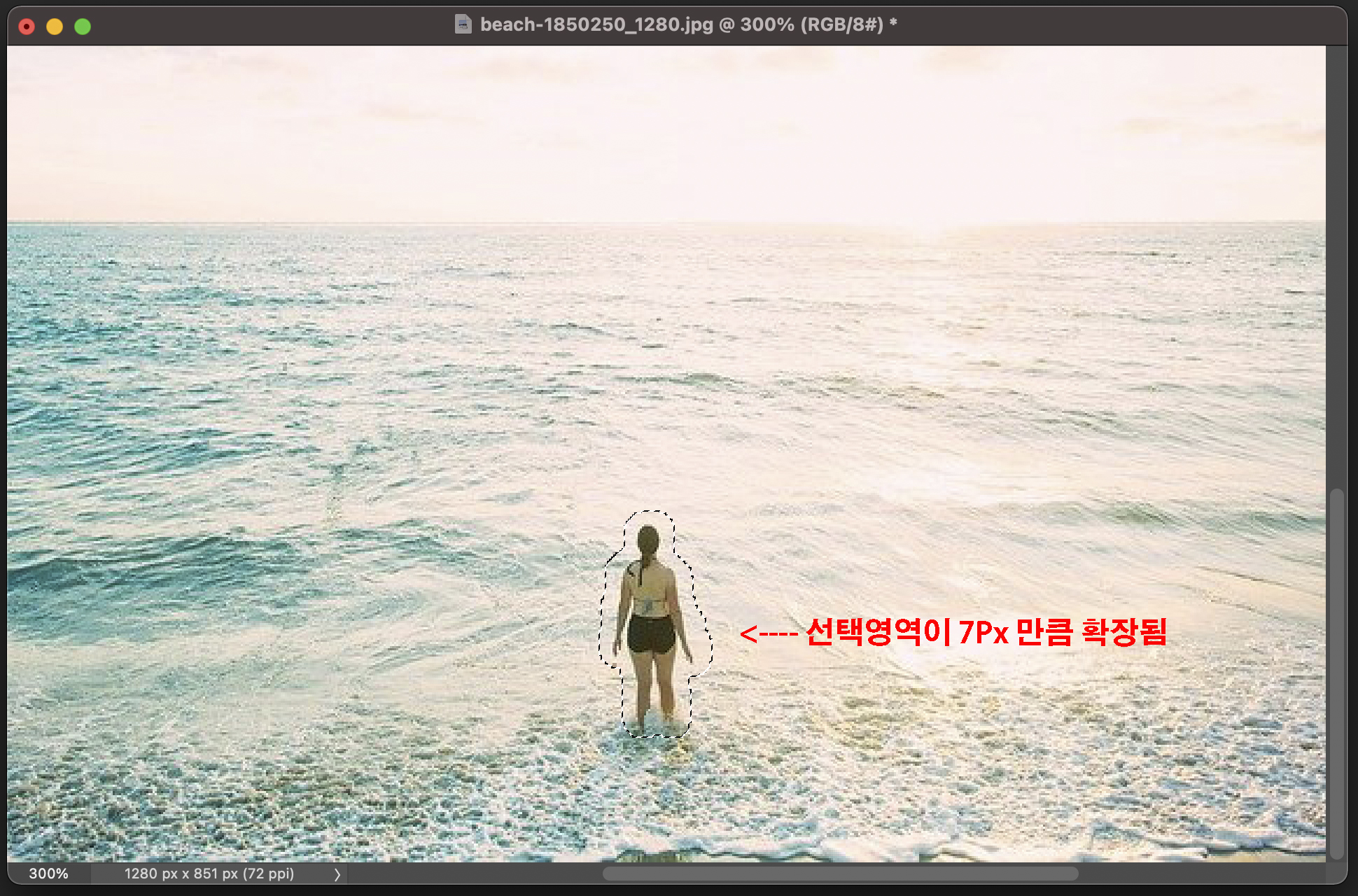
완료 클릭을 누르는 순간 선택영역이 위 이미지와 같이 확장이 되었네요. 임의로 저는 7픽셀을 입력 했습니다. 이 방법을 무시학고 그냥 처음부터 올가미(Lasso Tool)을 이용해도 되만, 패치툴을 이용하기 위해서는 어차피 알아야 하는 기술이기 때문에 한번 소개 해 드렸습니다.
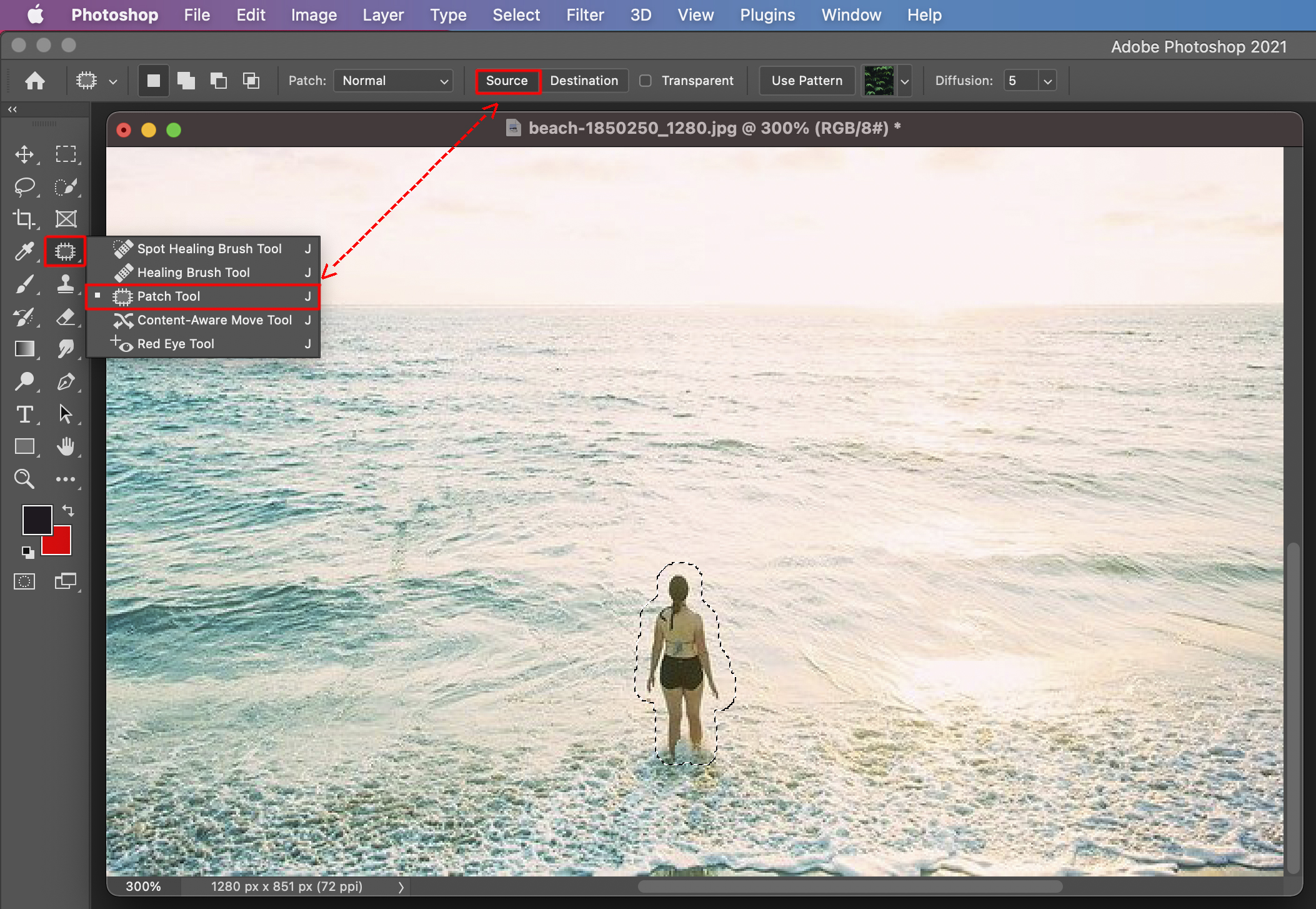
포토샵 패치툴 Patch Tool 사용하기
패치툴은 포토샵 도구메뉴 중에서 Spot Healing Brush Tool 을 오랫동안 클릭하거나, 마우스 오른쪽 버튼을 클릭하면 하위도구가 활성화 됩니다. 그 중에서 3번째 패치도구 (PAatch Tool)를 클릭해 주시면 됩니다. 여기서 중요한 포인트는 패치도구를 선택한 상태에서 화면 위를 보시면 옵션바가 있습니다. 기본적으로는 '소스'Souce로 클릭이 되어 있습니다. 그대로 유지해 주세요.
패치도구 Patch Tool 옵션바 팁TIP
1. 옵션바 : 소스 Soure - 선택영역을 덜어 내는 기능
2. 옵션바 : Destivation - 선택영역을 복제하는 기능
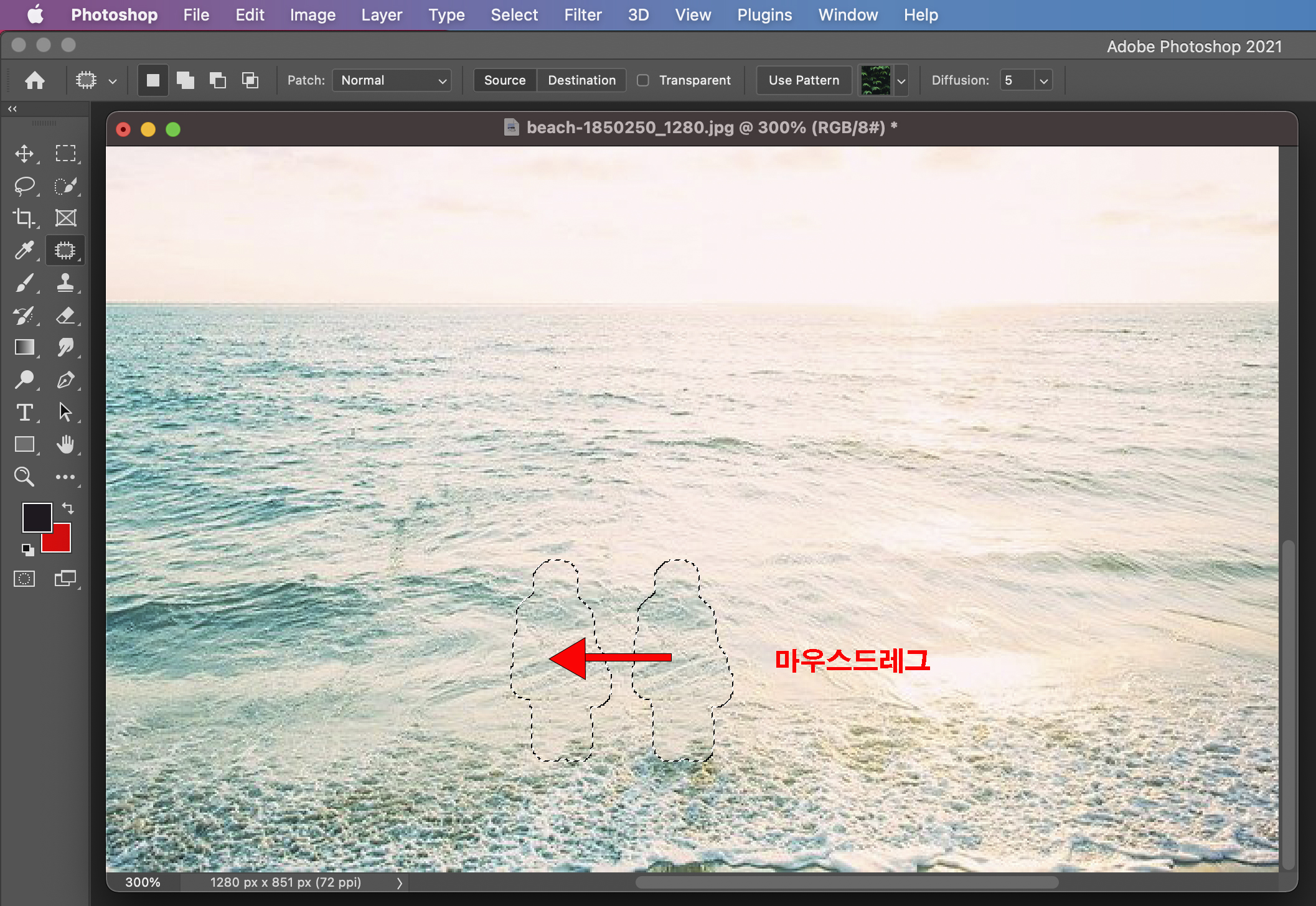
선택영역을 클릭한 상태에서 오른쪽이나 왼쪽으로 비슷한 배경이 표시 될때 가지 드레그해서 이동시켜 주시면 됩니다. 왼쪽으로 드레그를 하니 바다배경과 비슷하게 사람지우기가 된 듯 보이네요.
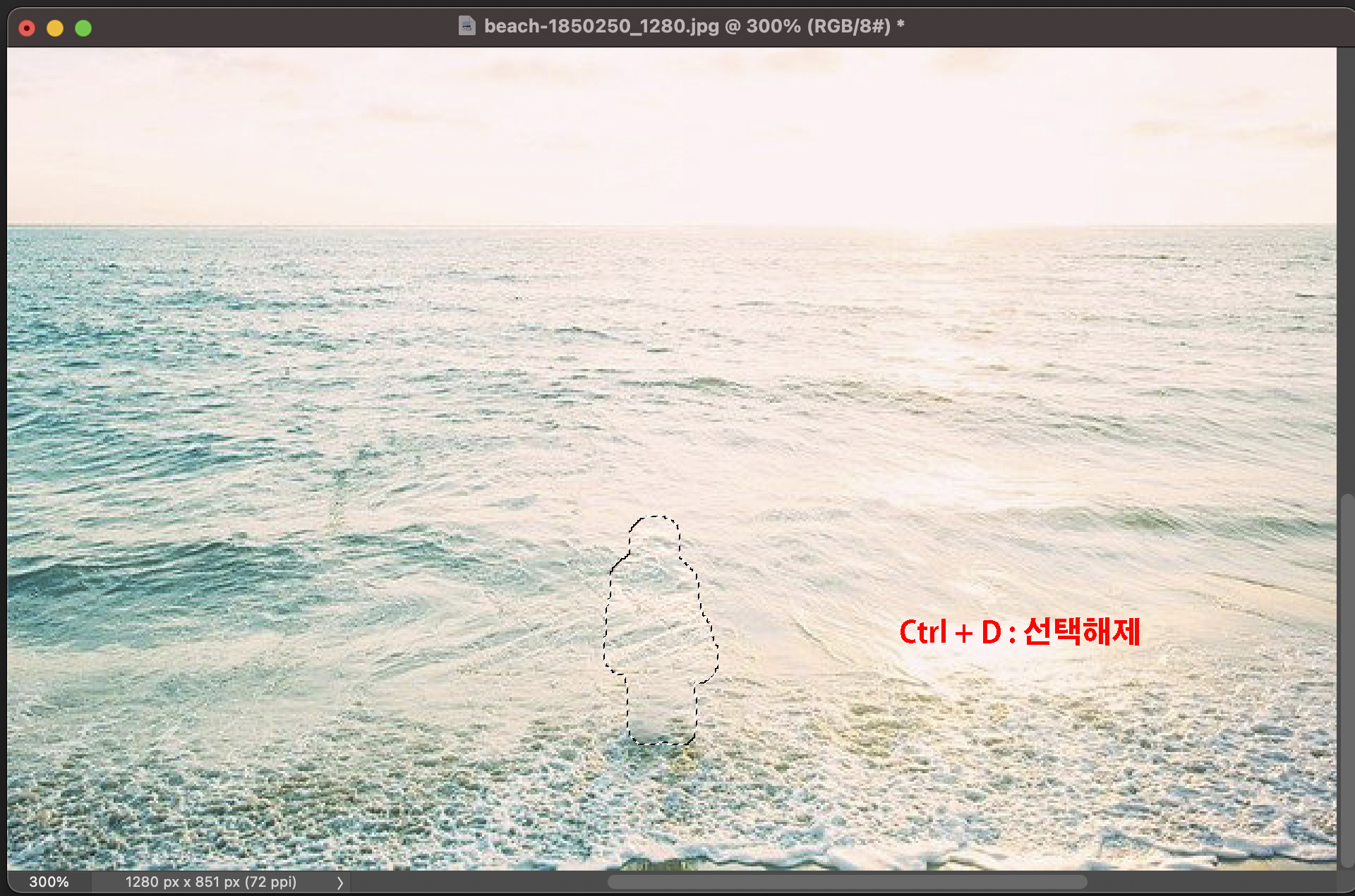
그 상태에서 선택영역 해제를 해 주시면 됩니다. 단축키는 컨트롤 D 입니다. 감쪽같이 사람지우기가 최종 완성이 되었습니다 ^^
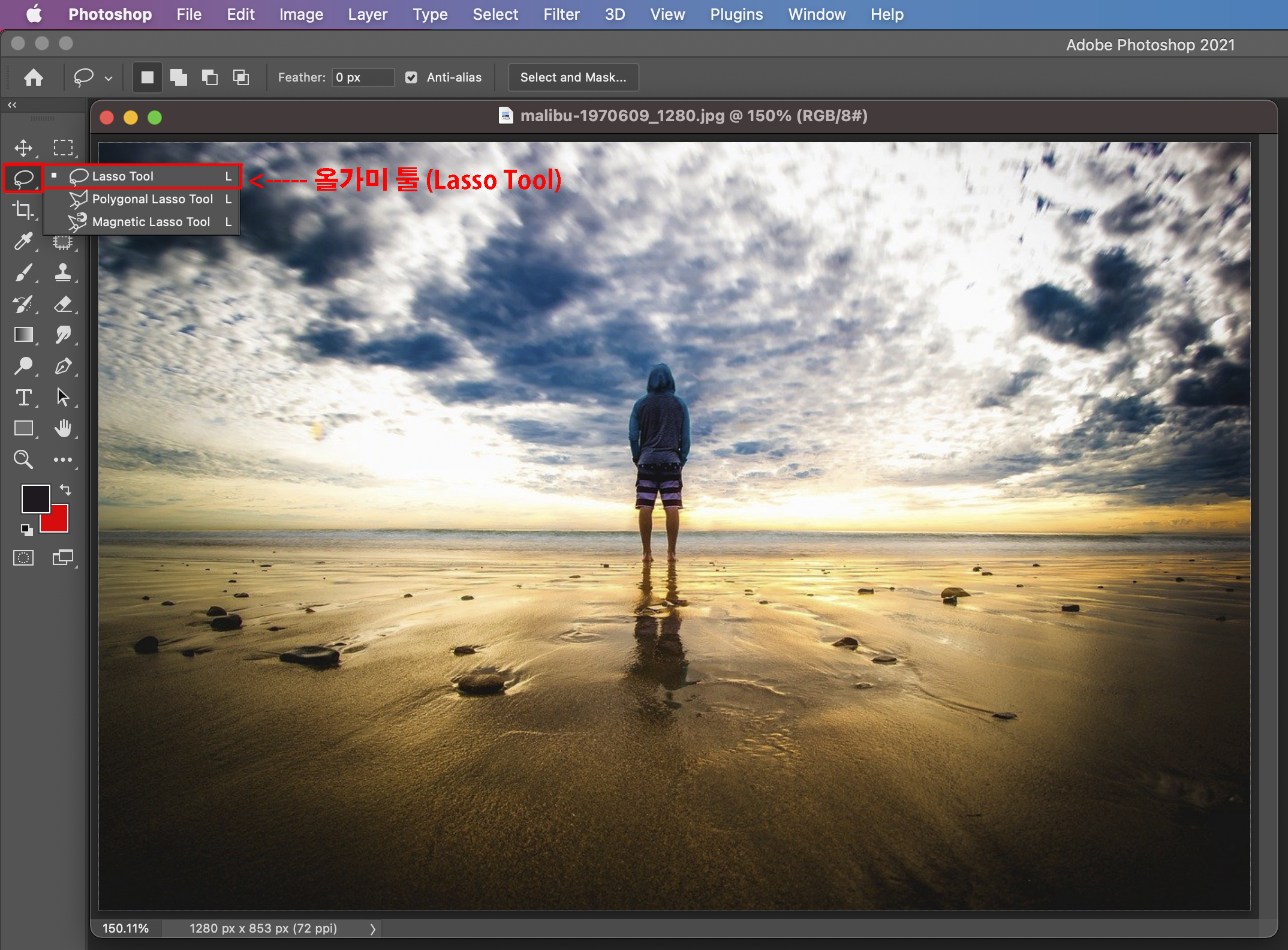
포토샵 사람지우기 Content Aware
포토샵 사람지우기 두번째 방법은 컨텐트 어웨어를 이용하는 방법입니다. 이 방법은 수평선 또는 지평선과 같이 경계선이 있는 사진에서 사용학기 가장 횩과적인 방법입니다. 물론 클론도장 스탬프를 이용해서 배경을 복제해서 지우는 방법도 있지만, 조금 번거롭기 때문에 이방법을 추천 드립니다. 이번에는 올가미도구 Lasoo Tool 로 선택 영역을 지정해 볼게요.
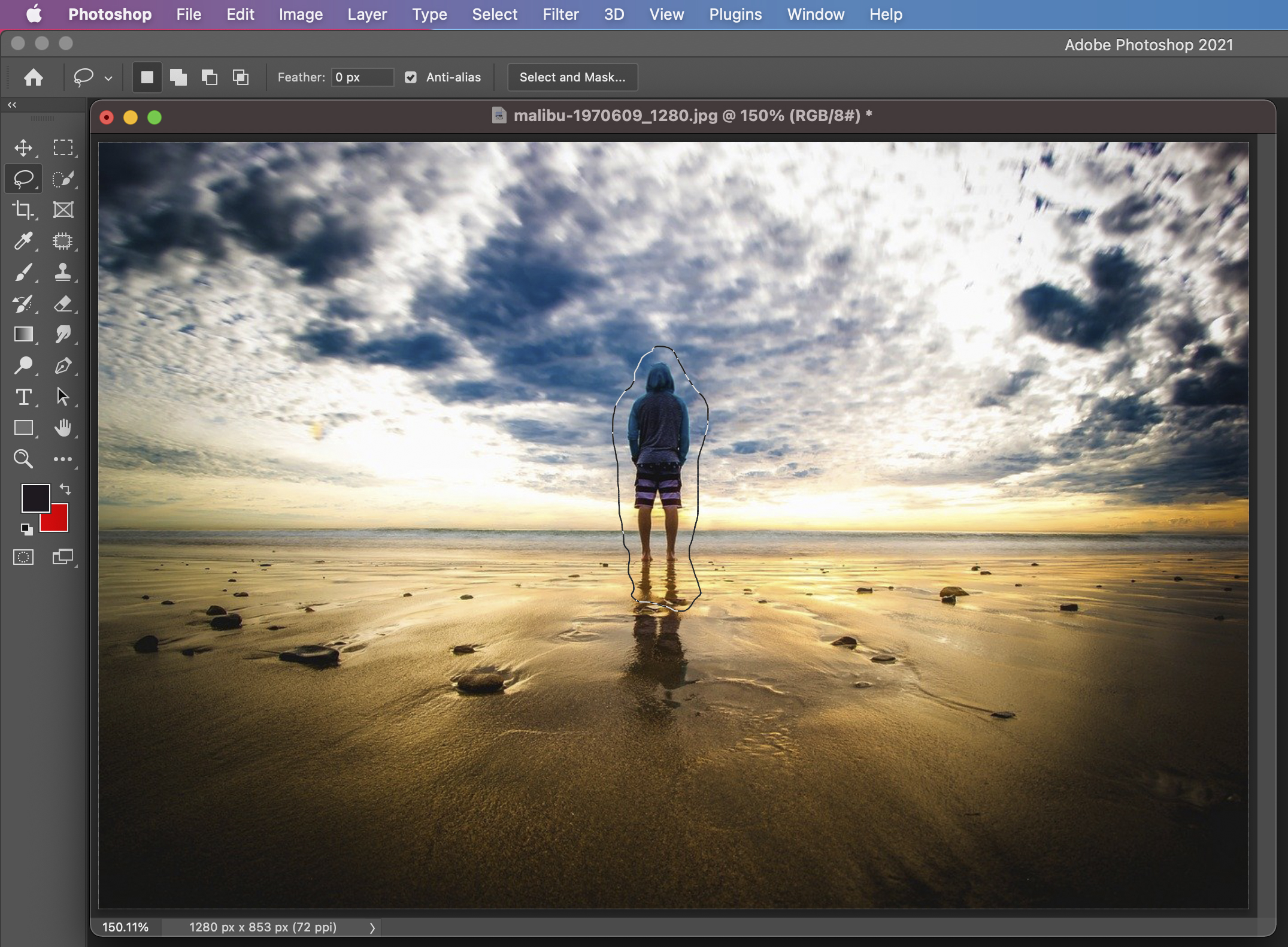
올가미 툴로 수평선 중앙부에 있는 사람을 전체적으로 대충 선택영역을 그려 줍니다. 왠만하면 발바닥 밑 그림자 일부까지 다 해주는 것이 좋습니다.
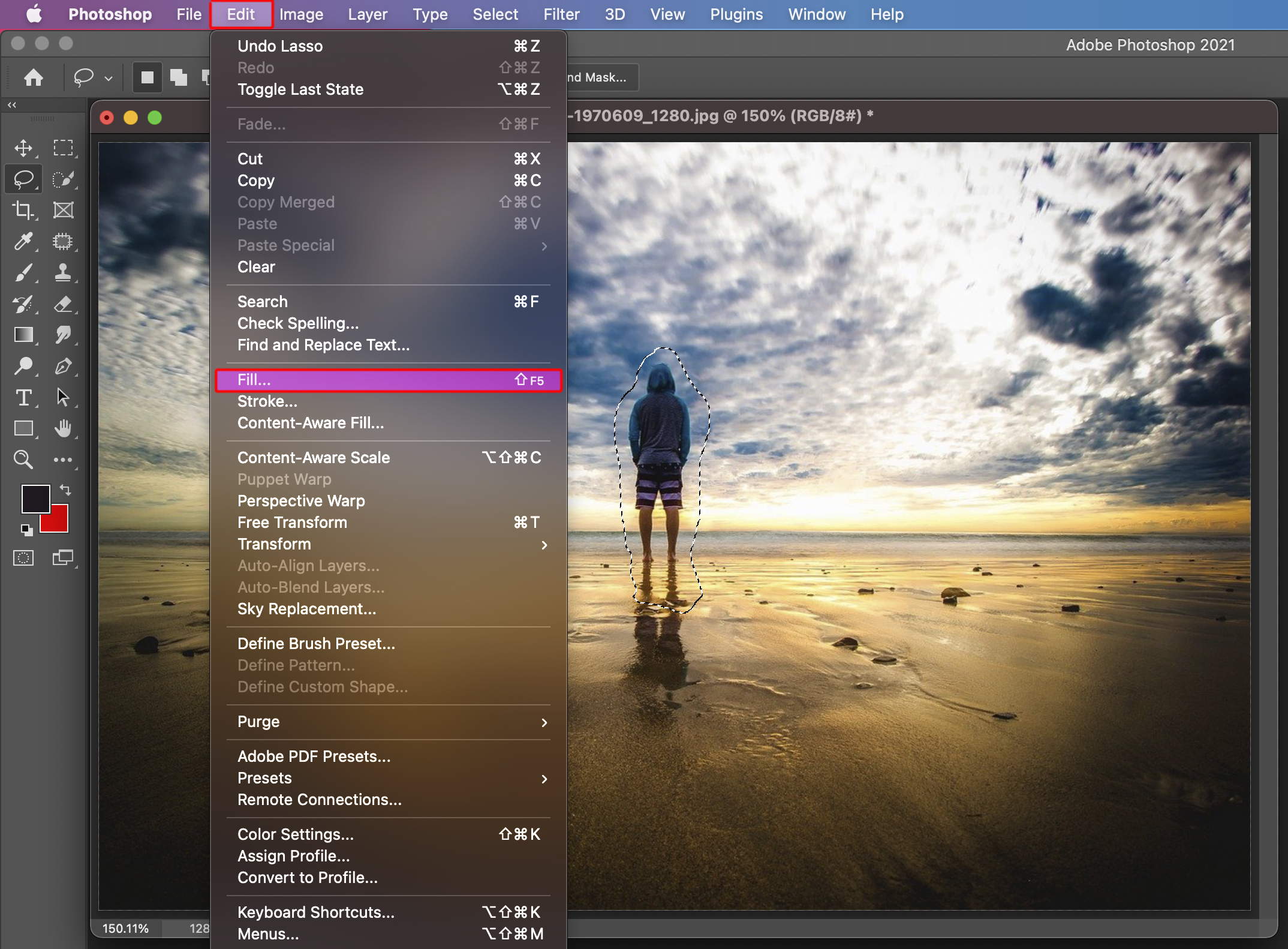
편집 (Edit) - 체우기 (Fill) 기능
올가미도구를 이용해서 선택영역 그리기가 완성되었다면, 바로 포토샵 상위메뉴 편집(Edit)를 클릭 한뒤 체우기 Fill을 클릭해 주세요. 단축키는 시프트Shift F5 입니다.
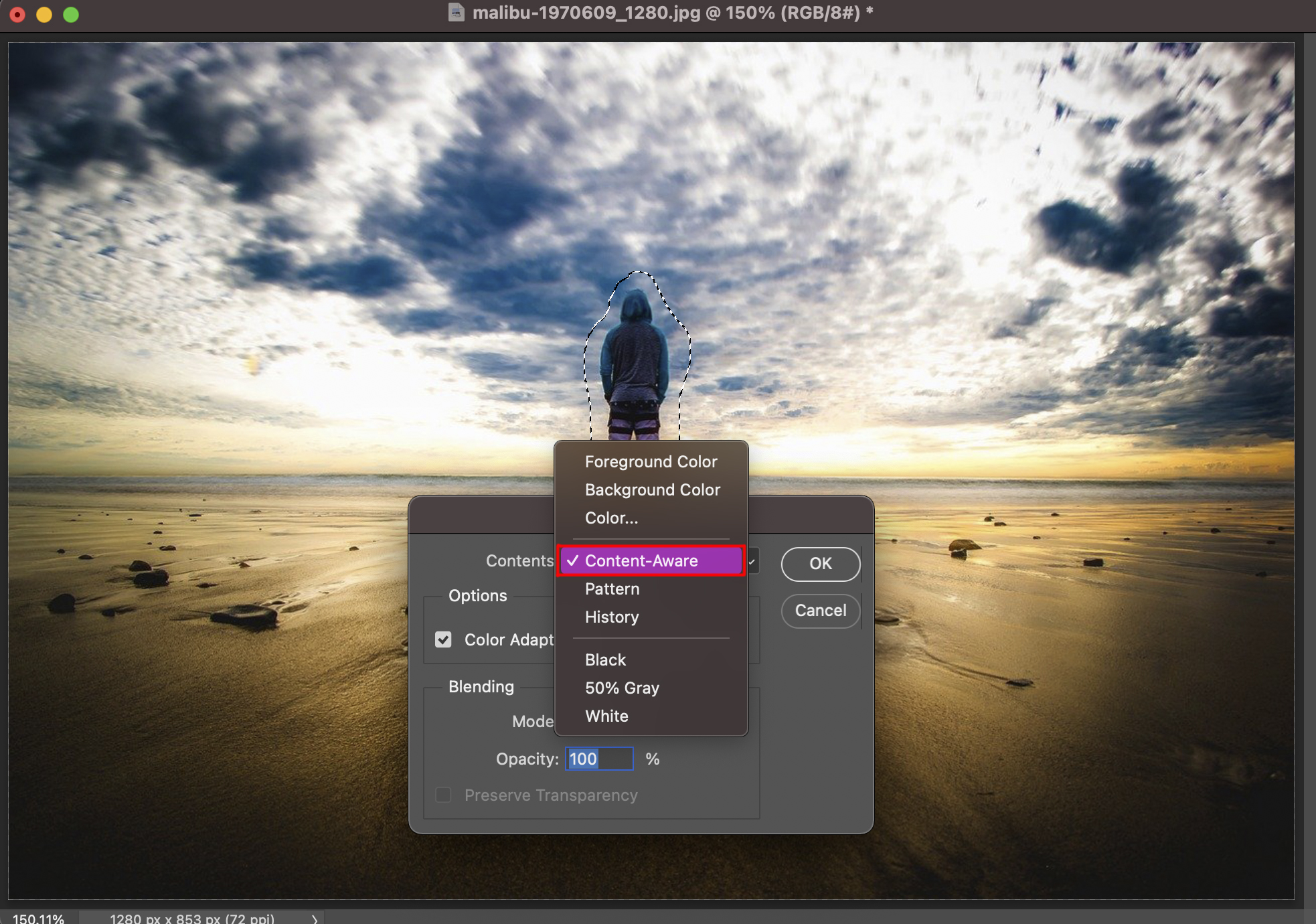
체우기 대화상자가 나오면 가장 위에 있는 드롭메뉴 Contents 를 클릭해서 하위메뉴인 콘텐트 어웨어 Content Aware를 클릭 한 뒤 확인 OK 버턴을 눌러 주시면 됩니다.
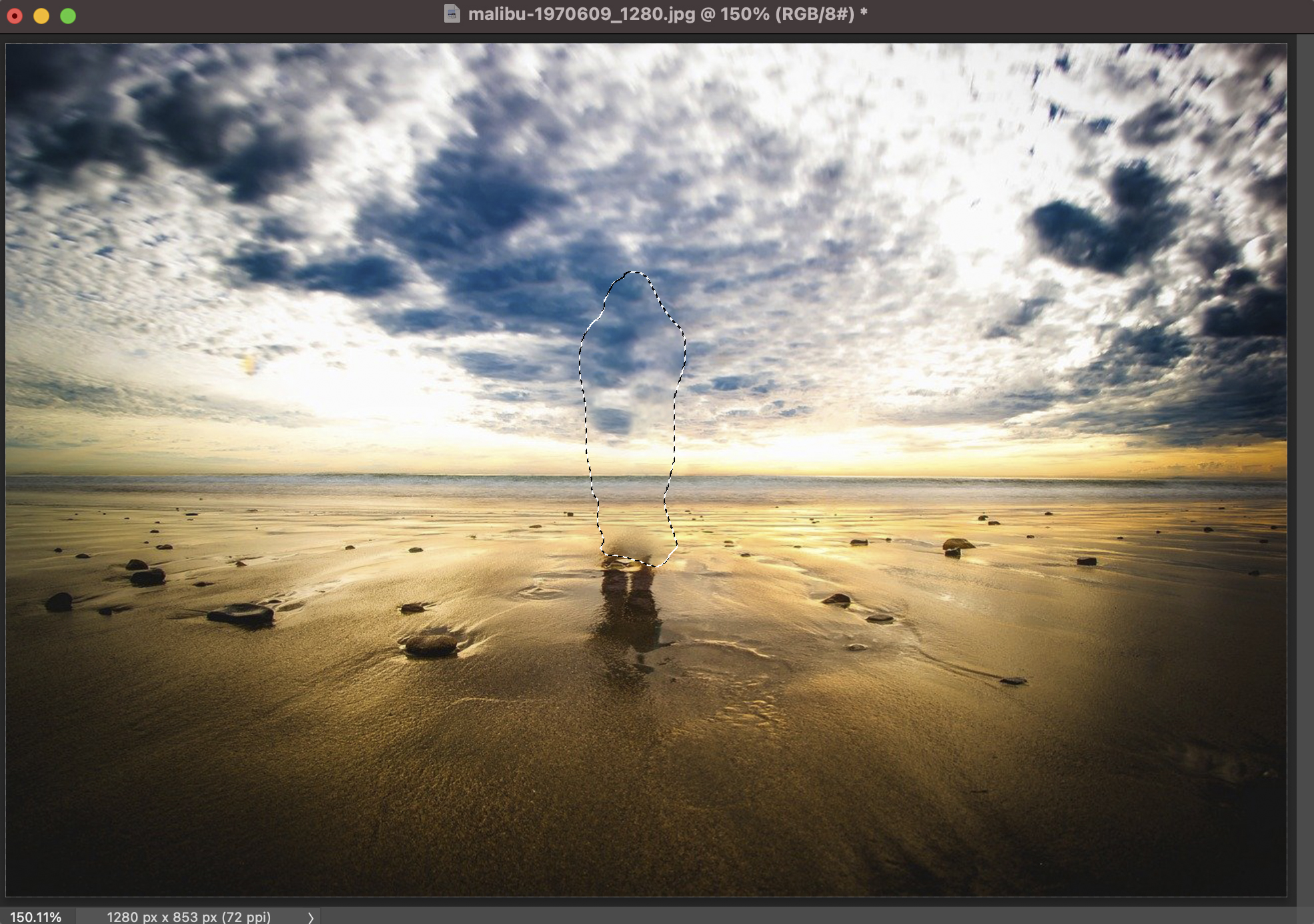
콘텐트 어웨어를 사용하게 되는 경우
올가미도구를 이용해서 영역지정을 한 곳이 배경과 비슷하게 자동으로 바꿔짐으로서 사람지우기가 실행되었습니다. 이 기능은 패치도구와 비교를 잘 해서 사용을 하셔야 합니다.
콘텐트 어웨어 Content Aware 사용
이 포토샵 사람지우기 기술을 사용하는 경우는 보통 사람을 대체할 만큼 배경의 공간이 없을 때 사용하면 유용합니다.

사람의 그림자가 조금 어색해 보이네요. 그림자 지우기는 포스팅 초반 첫번째 사람지우기와 동일하게 패치도구를 이용해서 지우기 해 주시면 됩니다. 그림자 부분 넓게 영역선택후 다시 패치도구 선택 후 마우스 드레그 !!
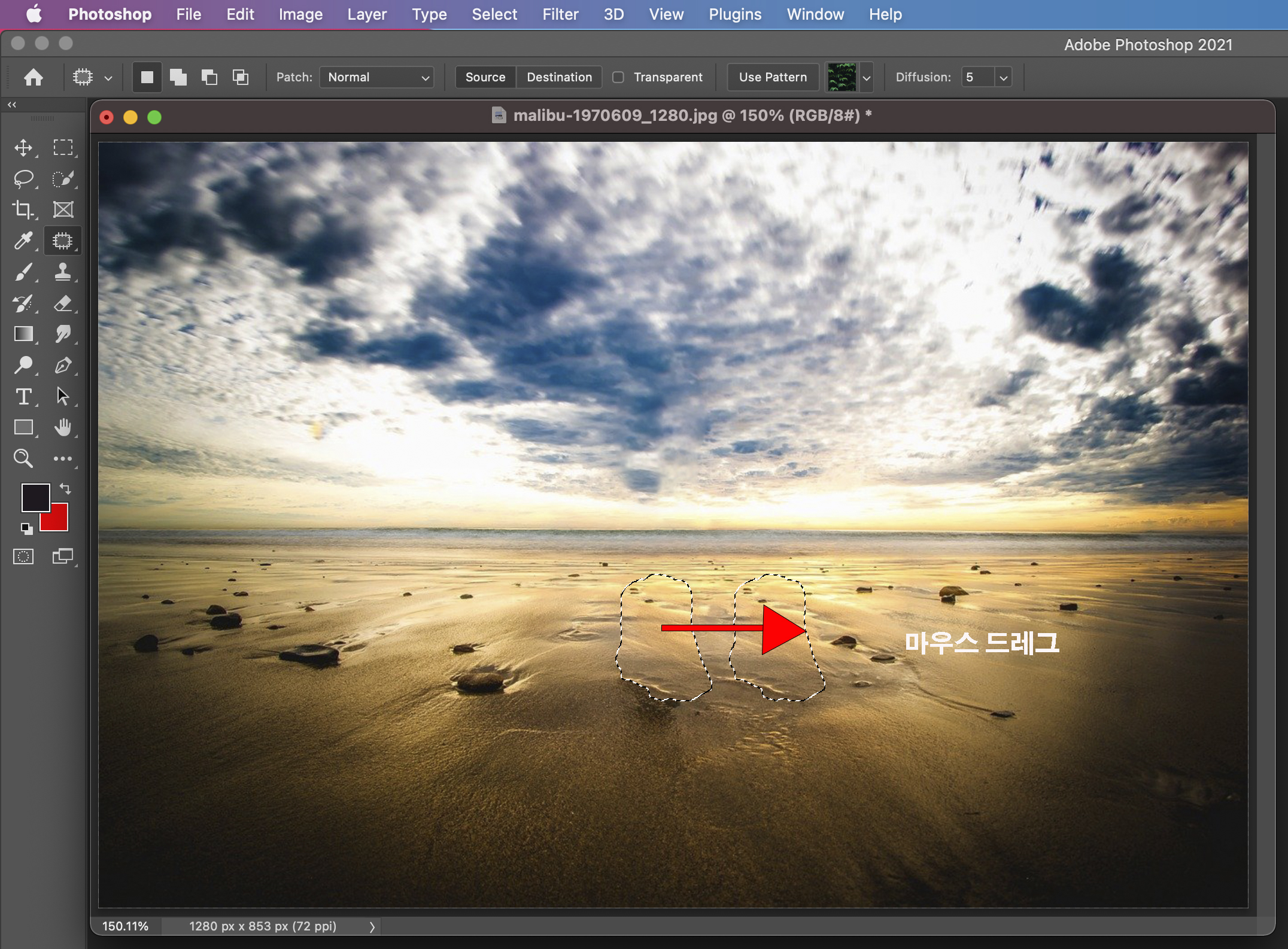
사진에서 백사장 부분의 돌과 그림자로 인해서 100% 완벽하게 지울 수는 없지만 이 부분은 다음 시간에 복제 도장 툴을 이용해서 완벽하게 지우는 방법을 소개 해 드릴게요. 일단 지금까지의 순서와 포토샵 사람지우기 도구 이용 기술만 익혀 두셔도 무방합니다.
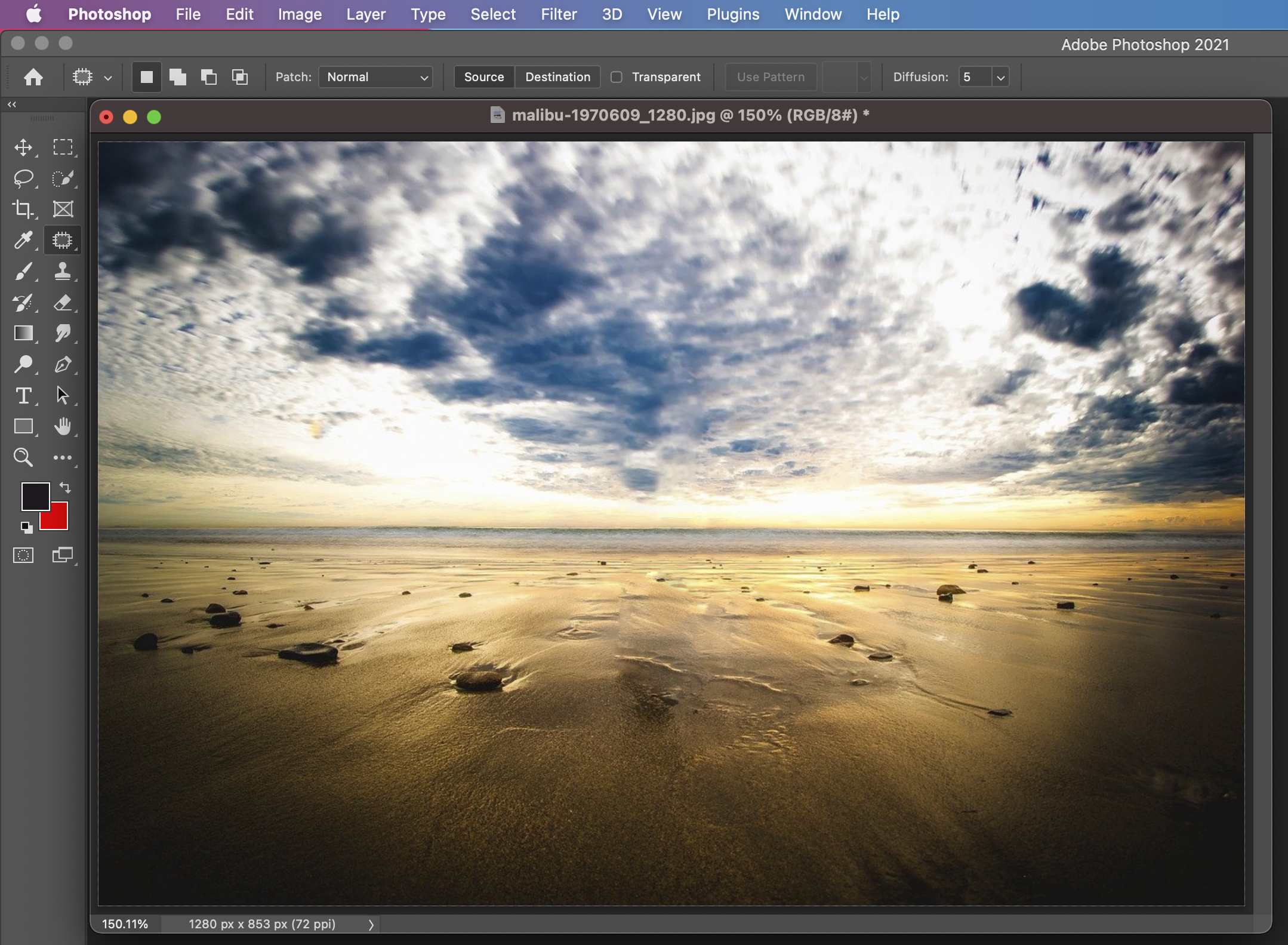
최종적으로 콘텐트 어웨어 도구를 이용해서 사람지우기가 완성 되었습니다. 오늘은 조금 복잡한 내용일 수 있지만, 포토샵으로 사람 지우기 몇 번만 연습 해 보시면 그 원리를 천천히 이해 하실 거라 생각 합니다. 그럼 포토샵 마술의 세계로 더 들어 오실 준비가 되셨나요 ^^?
다음 시간에 봽겠습니다. 좋은 하루 보내세요 !