[포토샵 배우기] 모자이크 처리 하는 법
- 포토샵Photoshop
- 2020. 10. 7.
실무로 알아 보는 포토샵 배우기 1편 모자이크 처리 하는 법에 대해서 알아 보겠습니다. 블로그를 운영하는 사람들에게는 필수로 알아야 하는 포토샵 기술이 아닐가 생각합니사진의 저작권과 초상권의 이해 모든 사진에는 저작권과 초상권이 란 것이 존재 합니다. 저작권은 그 '사진'을 촬영한 사람(사진을 만들었다는 뜻) 을 의미 하고 초상권은 그 사진 속에 있는 사람의 얼굴이 공개 되는 것을 의미 합니다.
특히, 블로그를 운영하는 블로거라면 게시물속에 사용된 사진은 본인이 직접 촬영한 사진이어야 하고, 촬영된 사진 속에 제 3의 인물이 등장을 했다면 그 사진에는 제3인물의 초상권이 생기게 됩니다.
초상권에 대한 올바른 이해
따라서 내가 촬영한 사진이라 할지라도, 사진속 인물에 대한 초상권이 존재하기 때문에, 미리 동의를 구한 다음 사진을 사용 하는 방법이 있고 그렇지 못할 상황은 그냥 얼굴의 특정부분을 모자이크 처리를 하고 사용을 해야 됩니다. 혹은 일부 개인정보가 노출될 수 있는 인터넷 페이지에서도 모자이크 처리를 필수로 함으로써 도용을 방지할 수 있는 것이죠. 모자이크 처리 방법 간략하고 쉽게 알려 드릴게요!!
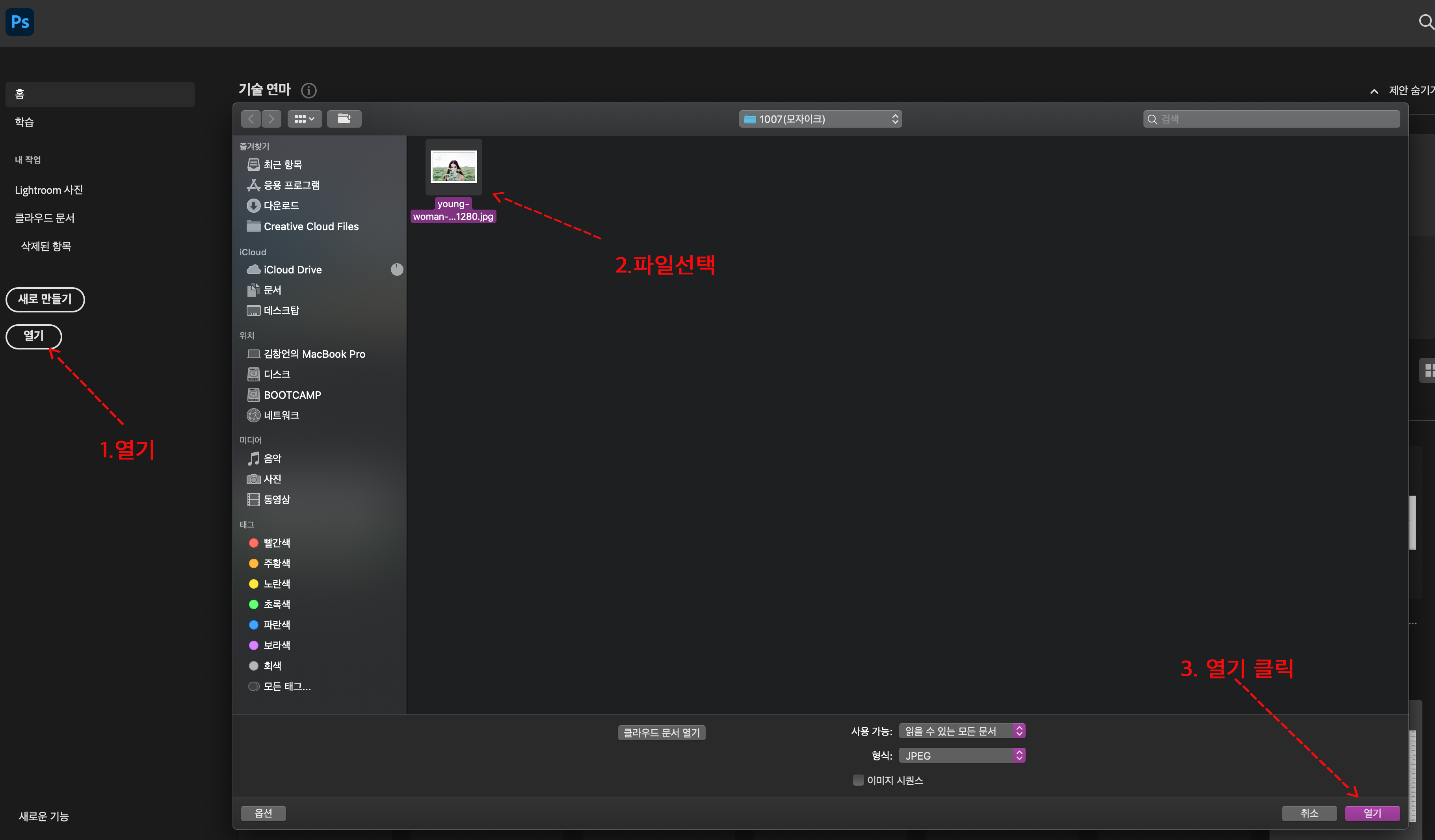
포토샵 프로그램을 오픈시켜 주세요. 메인 화면에서 왼쪽 메뉴 중 '열기' 를 클릭하면 컴퓨터에 저장된 위치를 파악 한뒤 사진을 불러오기 해 주세요!
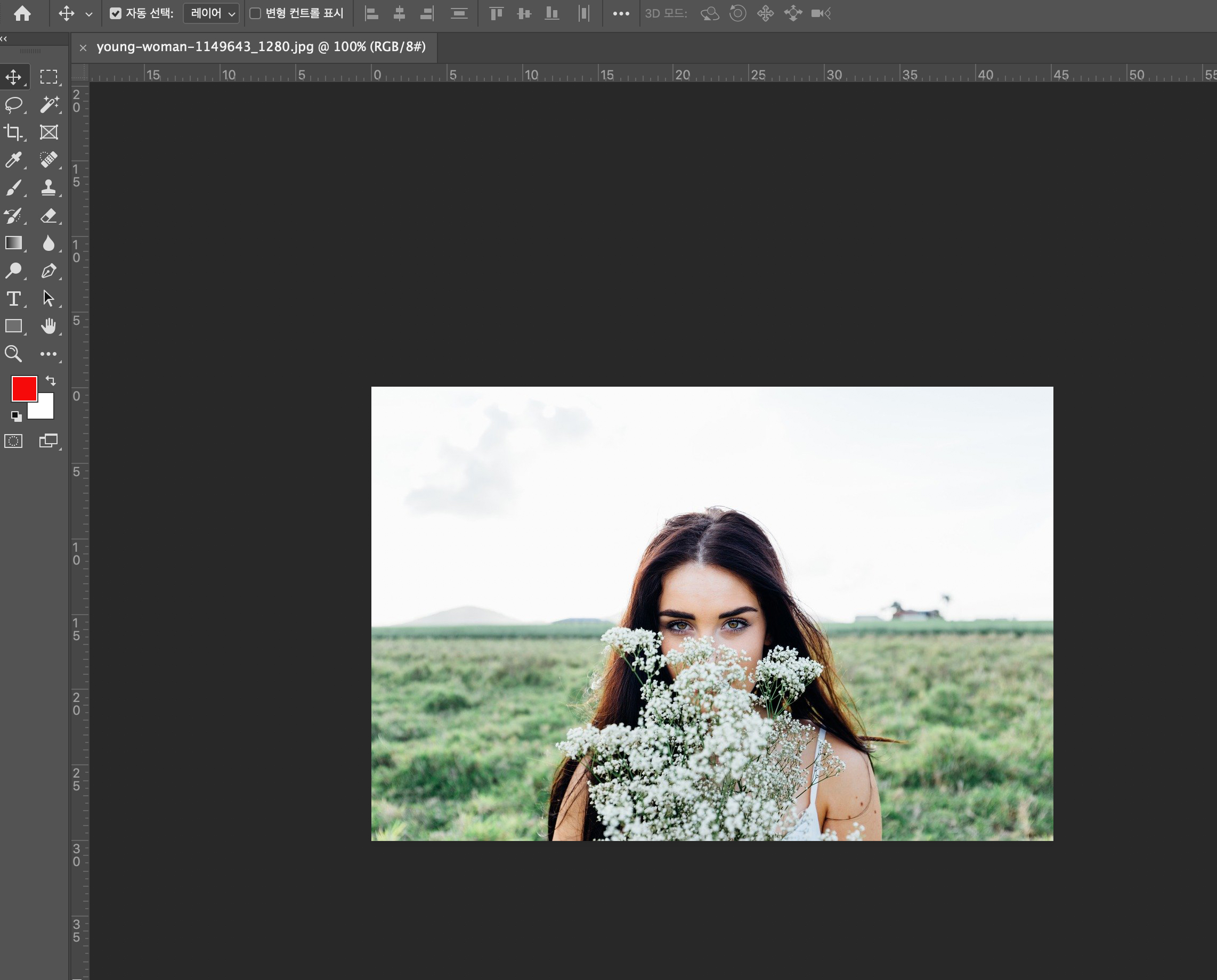
모자이크 처리를 할 사진을 불러 왔습니다. 포토샵 버젼에 따라 조금씩 상이할 수 있지만 기본적인 환경은 비슷 할 것에요.

최초 불러오기로 펼쳐진 사진이 조금 작아 보이네요. 돋보기 툴을 이용해서 사진을 조금 확대 해 보겠습니다. 화면 좌측 '돋보기'툴 아이콘 클릭 해 주세요. 그럼 마우스 커서 모양이 돋보기 모양으로 바뀔 거에요.
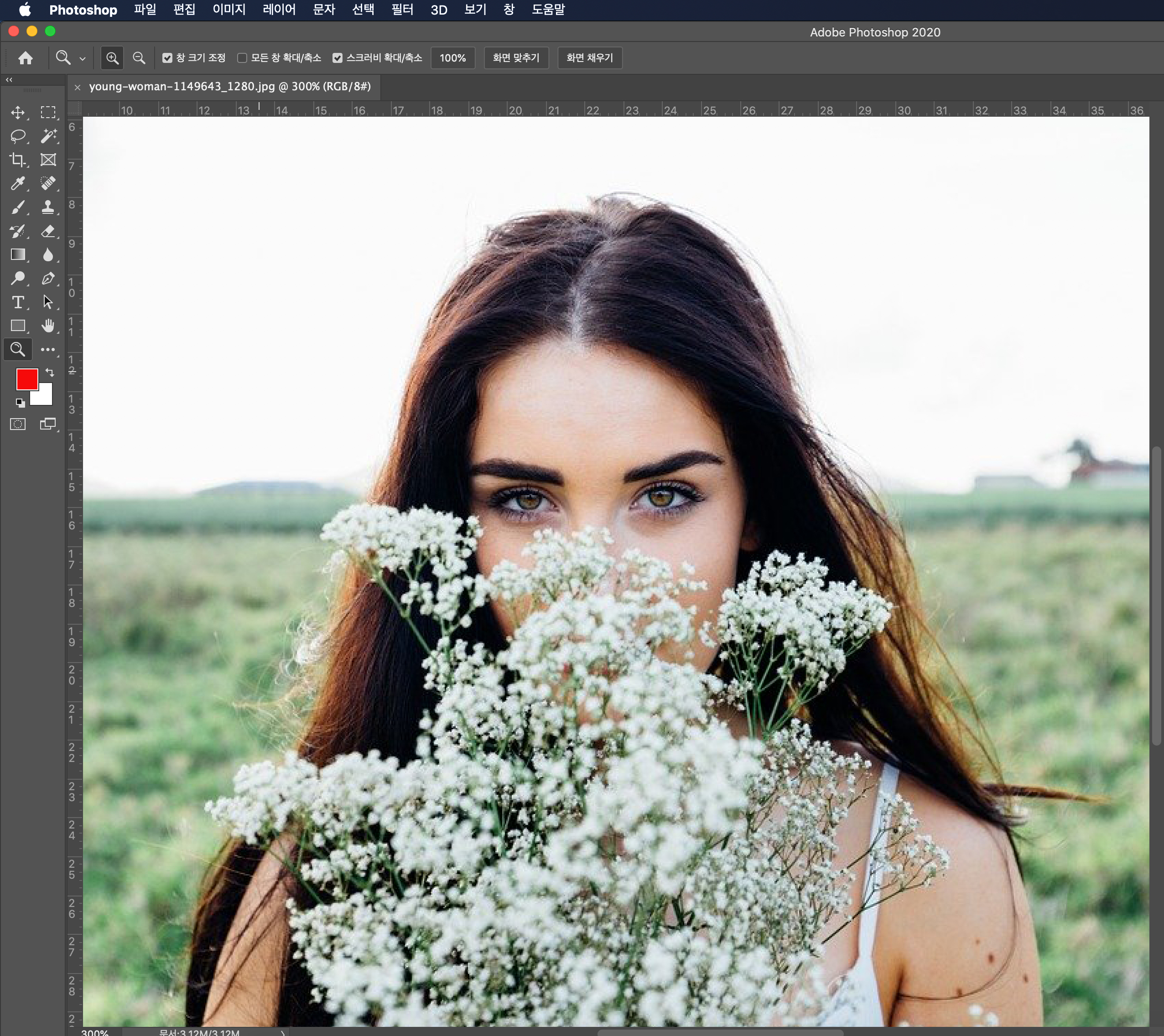
마우스커서를 사진 아무곳을 한번만 클릭 해 주시면, 일정 비율로 사진이 확대가 되는 것을 알 수 있을 거에요. 반대로 사진 축소를 하는 방법은 '돋보기' 툴 그대로 유지 한 상태에서 Alt 키 를 누르고 있으면 마우스 커서 부분이 마이너스( - ) 로 바뀌게 되고 그 상태에서 사진을 클릭 하시면 축소가 됩니다!!
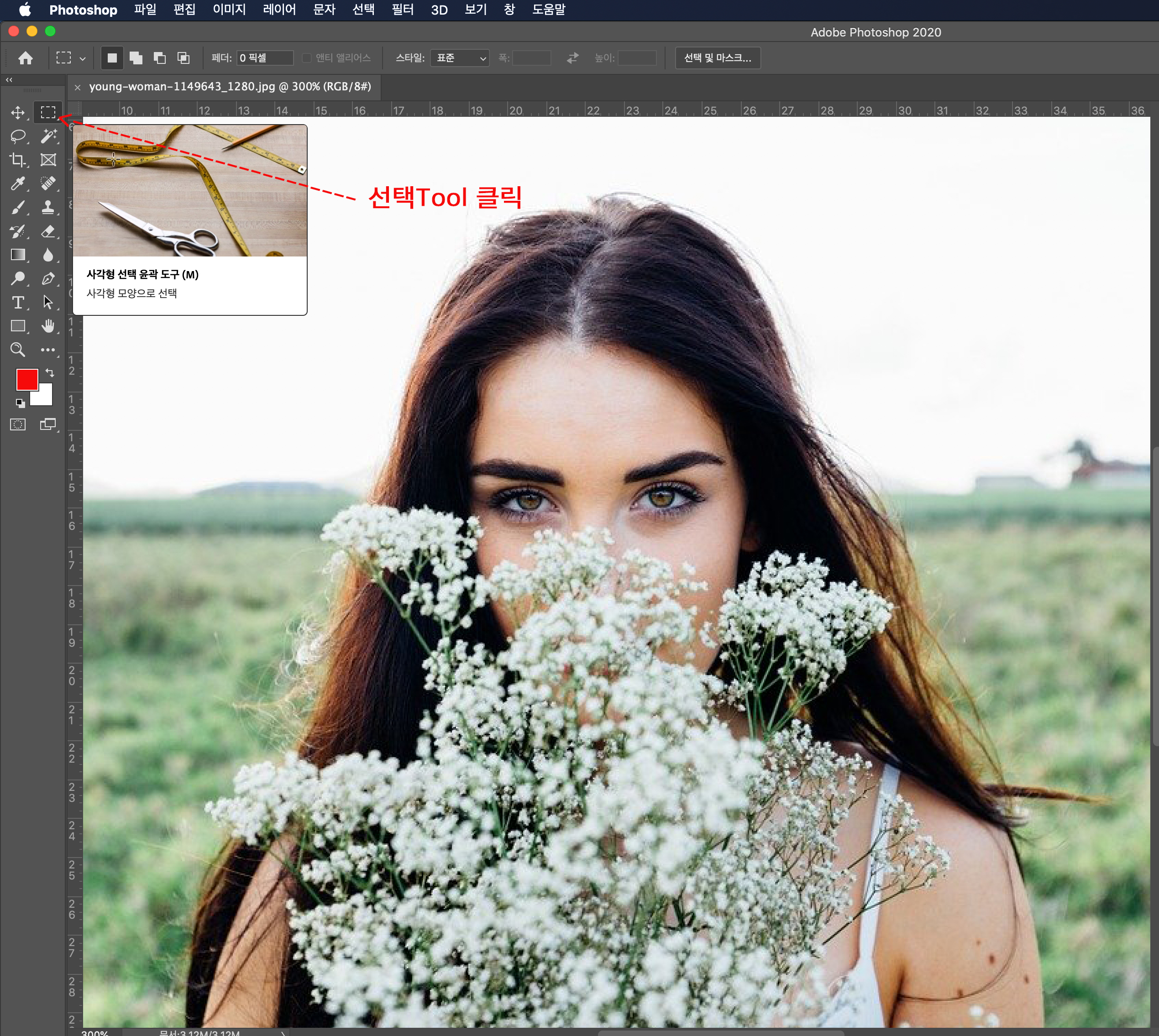
사진 모자이크를 하기 위해서 보기 좋은 사이즈로 사진을 확대해 봤습니다. 사진 속 여인이 엘프네요... 어쨌든...ㅋㅋ 눈 부위를 모자이크 할 계획입니다. 사진 속 엘프의 눈 부위를 '선택' 도구를 이용해서 드레그 해 줄게요. 선택 툴은 도구메뉴 맨 위쪽 (오른쪽) 점선 사각형 모양입니다. 클릭 해 주세요.
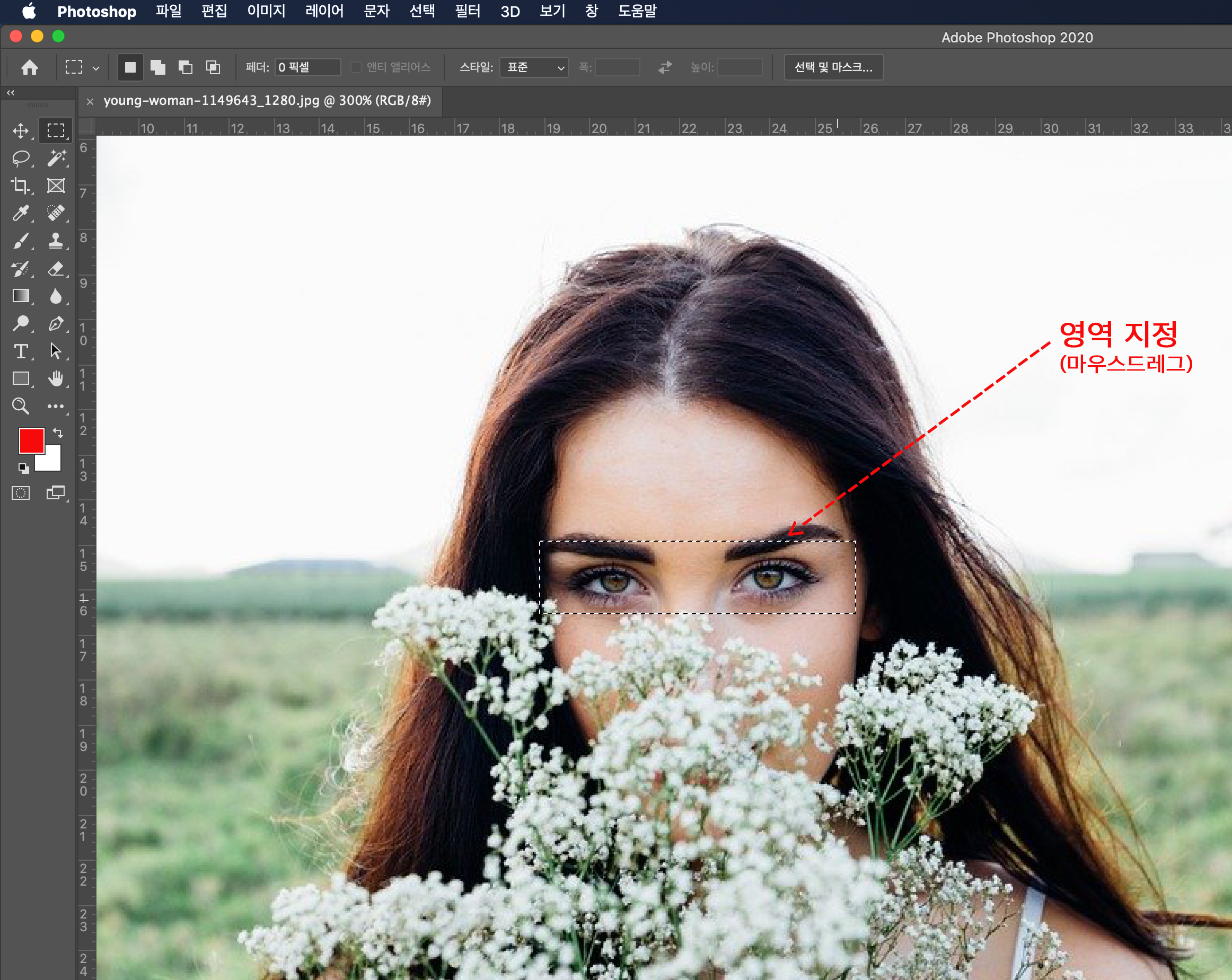
선택도구를 사용시 마우스 커서가 점선 모양으로 바뀌게 됩니다. 사진 속 눈 주의 부분을 사각형 모양으로 드레그 해 줍니다. 사진과 같이 점선으로 선택된 모습을 보인다면 잘 하신 거에요. 만약, 선택도구를 이용해서 드레그를 잘 못 하였을 경우 다시 원하는 위치를 드레그 해 주시면 됩니다.
선택해제 단축키 : Colt키 + D (되게 자주 사용하는 단축키)
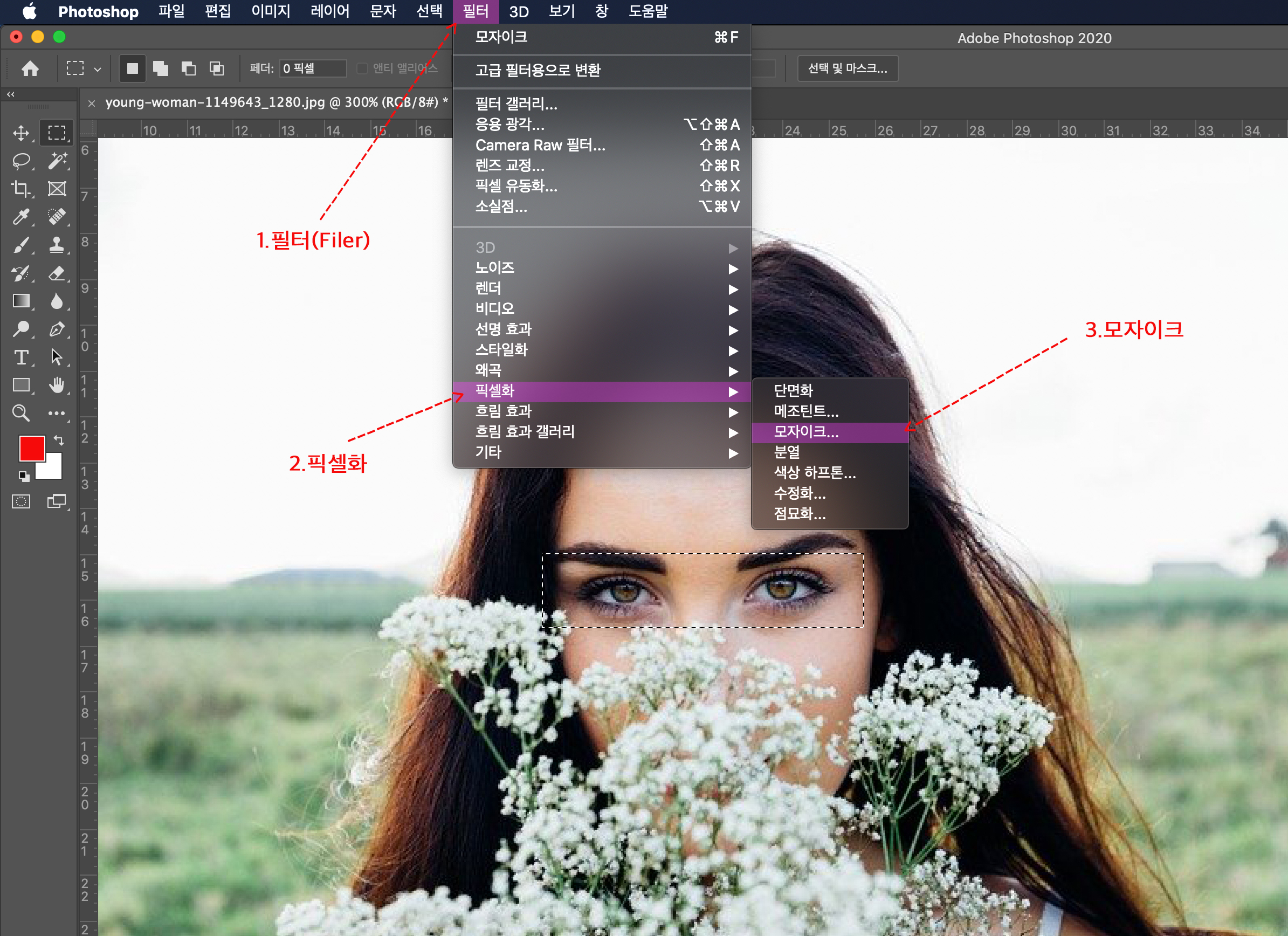
선택영영이 완료 되었으면, 본격적으로 모자이크 처리를 해 줄거에요, 포토샵 최상단 메뉴창 중 '필터(Filter)창을 클릭 해 줍니다.
하위 메뉴 중 '픽셀화' 클릭 후 세부메뉴 '모자이크' 클릭
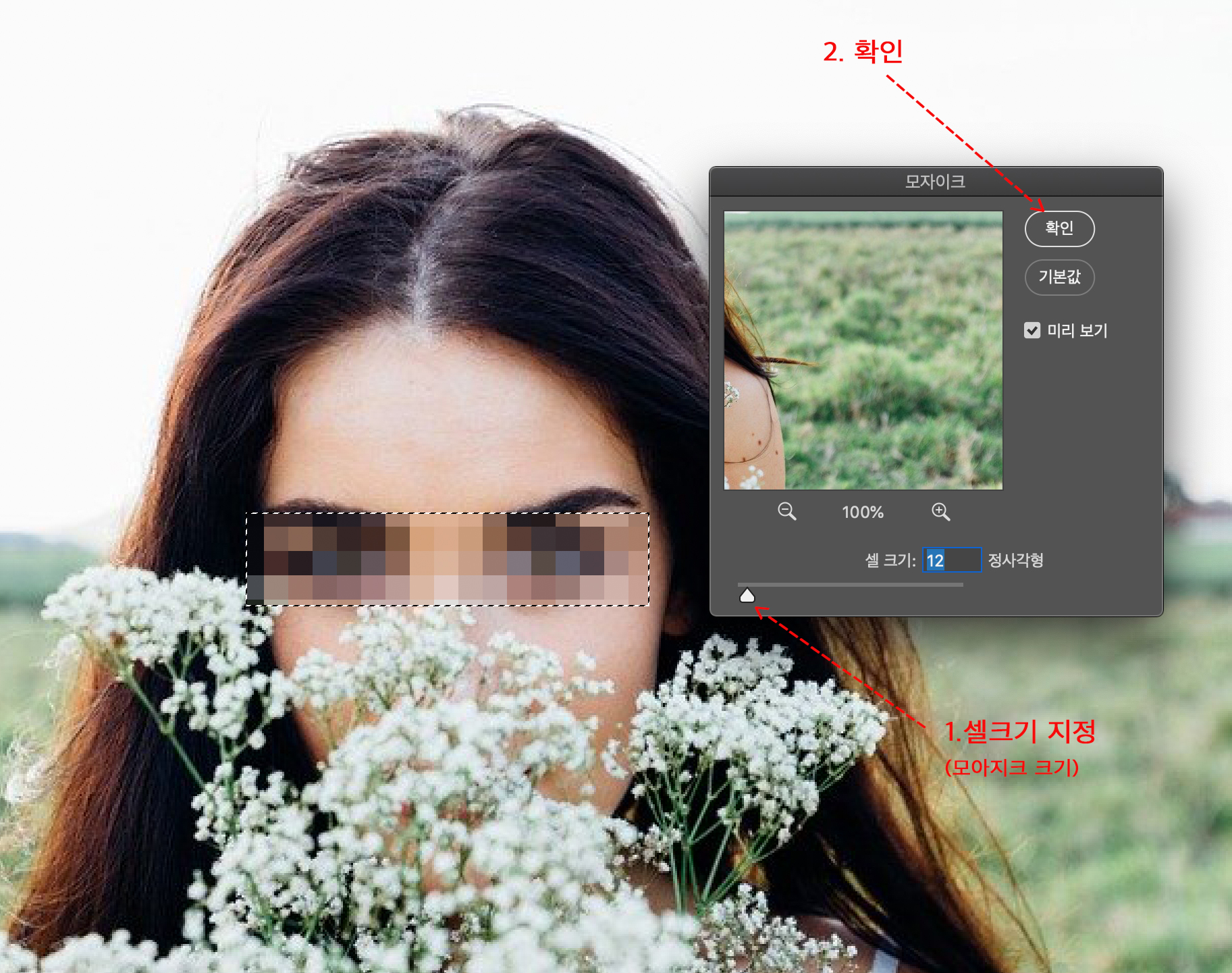
모자이크 메뉴를 클릭 하게 되면, 위와 같은 조그마한 '모자이크 세부설정' 창이 팝업창으로 뜨게 됩니다.
셀크기 : 모자이크의 강도를 나타내는 수치입니다.
수치가 올라 갈수록 모자이크가 강하게 표현됩니다.
수치가 낮을 수록 약모(...죄송...야동용어 ㅋㅋ)가 되는 것이죠.
본인이 희망하는 셀크기로 모자이크 처리를 하세요!
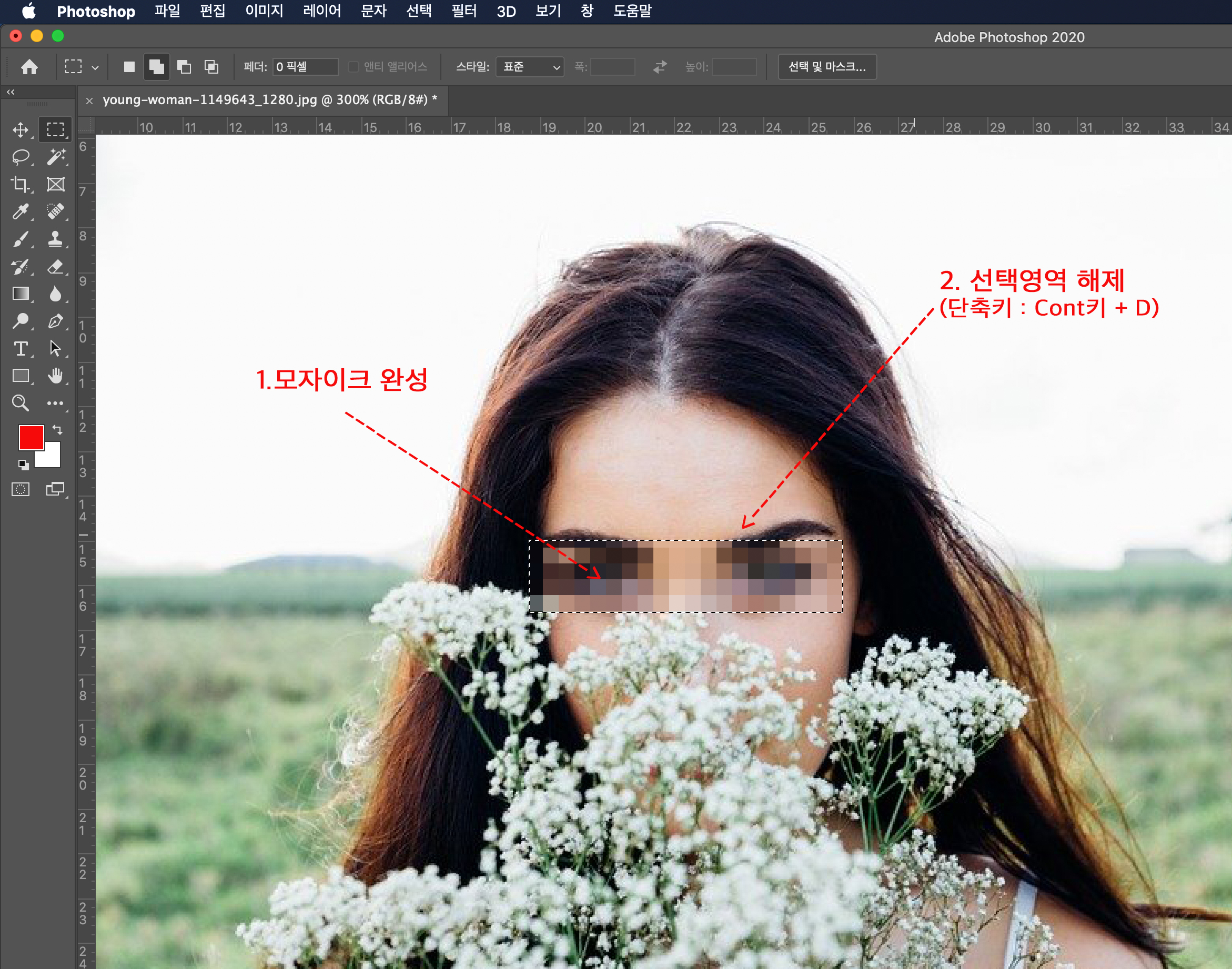
모자이크 처리가 완료 되었습니다. 한가지 팁을 드리자면, 한번에 여러군데 선택을 하기 위해서는 선택도구를 이용해서 shift키 를 누를 상태에서 여러군데 선택을 해 주시고 모자이크를 진행 하면 한번에 모든 선택 영역이 처리가 되겠죠 ^^?
그리고 마지막으로 해 주셔야 할 단계는 선택영역을 꼭 '해제' 시켜 주시는 것입니다. 선택영역 해제는 컨트롤키+D 입니다.
정말 자주 사용되는 단축키인 만큼 암기 해 두세요!!
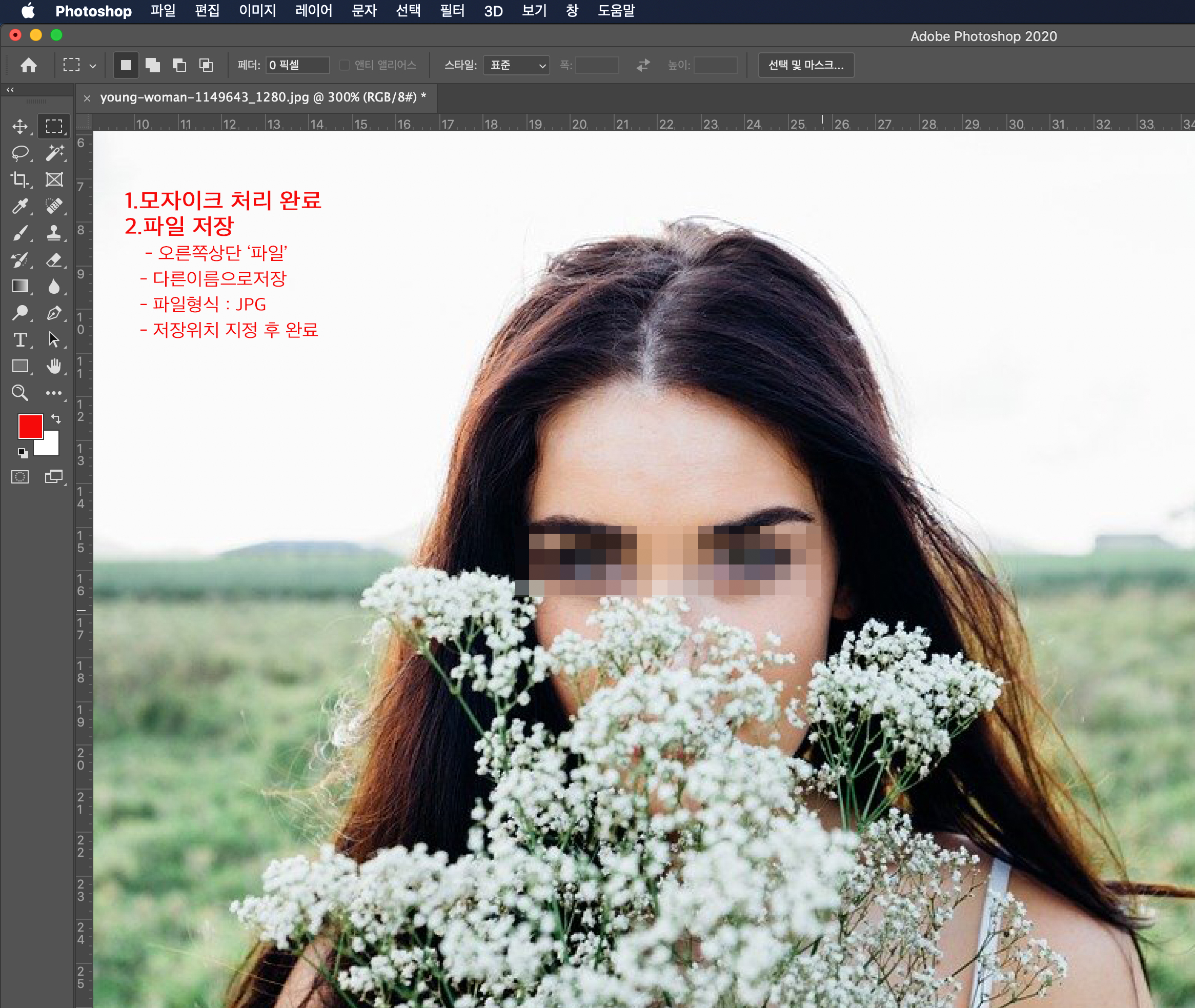
선택 영역이 해제 됨과 동시에 모자이크 처리가 완성 되었습니다. 이제 수정된 사진을 저장 해야 합니다. 포토샵 사진 수정에 관해서 미리 말씀드리고 싶은 것은 원본은 꼭 따로 저장해 두는 게 좋다는 것입니다. 원본 자체를 수정해 버리면, 나중에 원본이 필요한 상황이 오게 될 경우
다시 사진촬영을 해야할 경우기 더러 생기기 때문입니다. 따라서 원본은 따로 저장해 두고, 수정하시는 것을 권장 합니다!!

포토샵 배우기 모자이크 처리 방법 알아 봤습니다.
궁금 하신 것 은 언제든 댓글 남겨 주세요 !!