포토샵 배경지우기 Object selection Tool 사용방법
- 포토샵Photoshop
- 2021. 1. 15.
포토샵 오브젝트선택툴 Object Selection
포토샵CC 2020 버전 이상부터 선택도구의 기능이 향상되어 오브젝트 선택툴을 사용할 수 있습니다. 오브젝트선택툴은 사진속의 단일 사물의 색상 경계선을 자동으로 인식하여 선택하는 영역선택 도구 중 하나로, 가장 활용도가 높은 영역선택도구 입니다. 하지만 100% 영역선택이 되지 않기 때문에 기존의 올가미툴과 같은 도구와 함께 사용을 하게 된다면 시간 단축을 할 수 있습니다. 오늘은 포토샵 배경지우기에서 큰 역할을 담당하는 오브젝트선택툴을 이용해서 사진 배경을 지워 보겠습니다.
우선 포토샵에서 제공하는 기본적인 영역 선택도구 중 본인이 자주사용하는 그리고 익숙한 도구를 이용하셔도 무방 합니다. 결과적으로 어떻게든 선택영역을 제외하고 나머지 배경을 모조리 지우는 결과물만 만들면 되는 것이니까요^^
사진마다 어떤 선택툴을 이용할 것인가는 정말 사진마다 다르게 적용 됩니다. 개인적으로 가장 활용도가 높은 선택 툴은 오브젝트선택툴( Object Selection Tool ) 과 빠른선택툴(Quick Selection Tool) 2가지라 생각을 합니다.
선행 작업 : 백그라운드 레이어 만들기
포토샵에서 배경 지우기를 하기 위해서는 선행 작업이 필요 합니다. 어떤 이미지를 불러와도 이 작업은 반드시 해 줘야 합니다. 바로 백그라운드 사진을 '레이어'로 변경 시켜 주는 작업입니다. 우리는 배경을 흰색이 아닌, 투명으로 바꿔서 완전하게 사진에서 배경지우기 작업을 해야 하기 때문이죠.
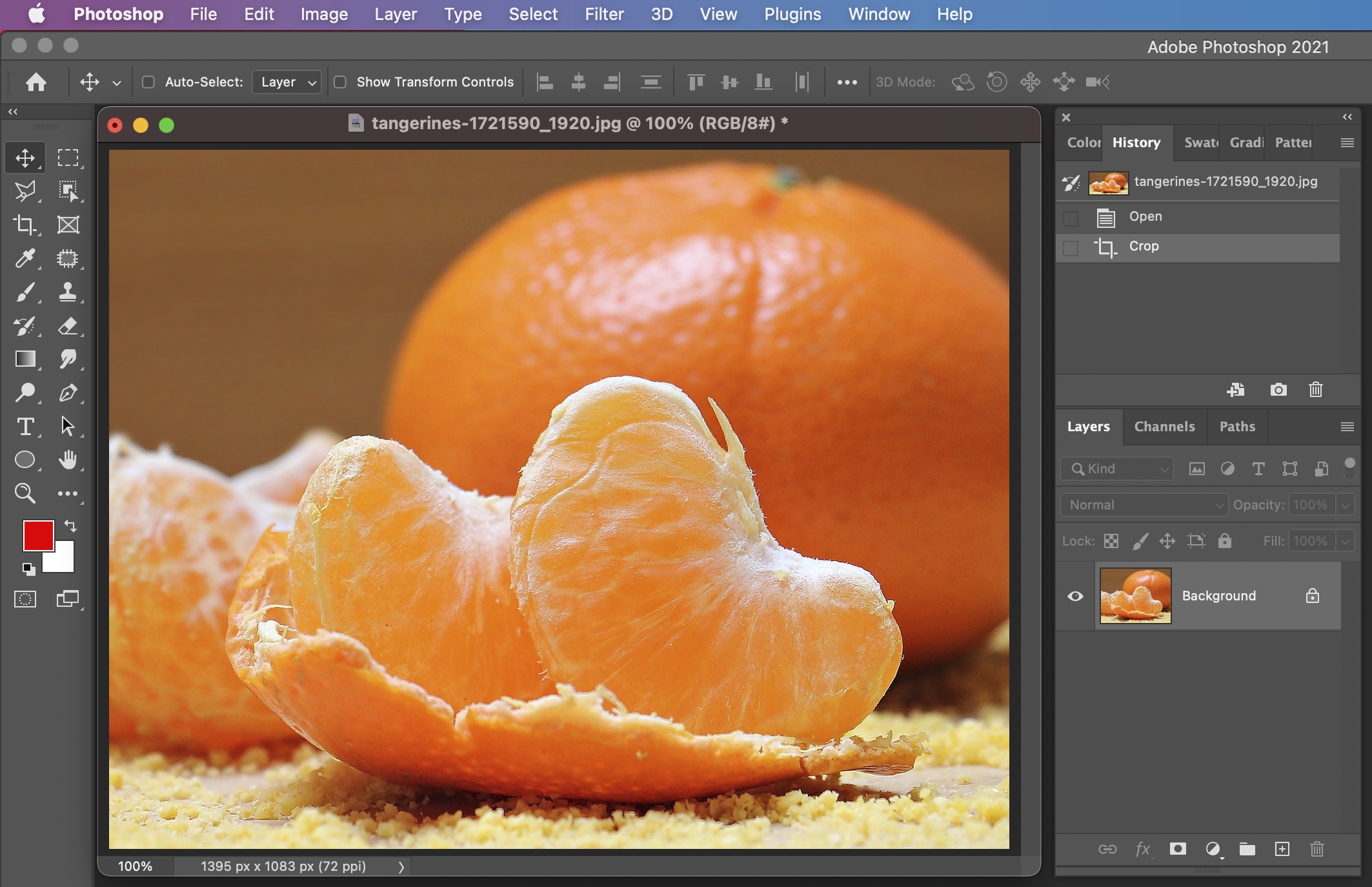
사진 배경을 지울 이미지를 불러 오겠습니다. 작업 난이도는 초중급 정도로 진행해 볼게요. 귤 사진을 불러 왔습니다. 위 이미지에서 맨 앞쪽에 있는 껍데기가 가져 있는 귤만 남기고 나머지 배경을 전부 다 지울 계획입니다.
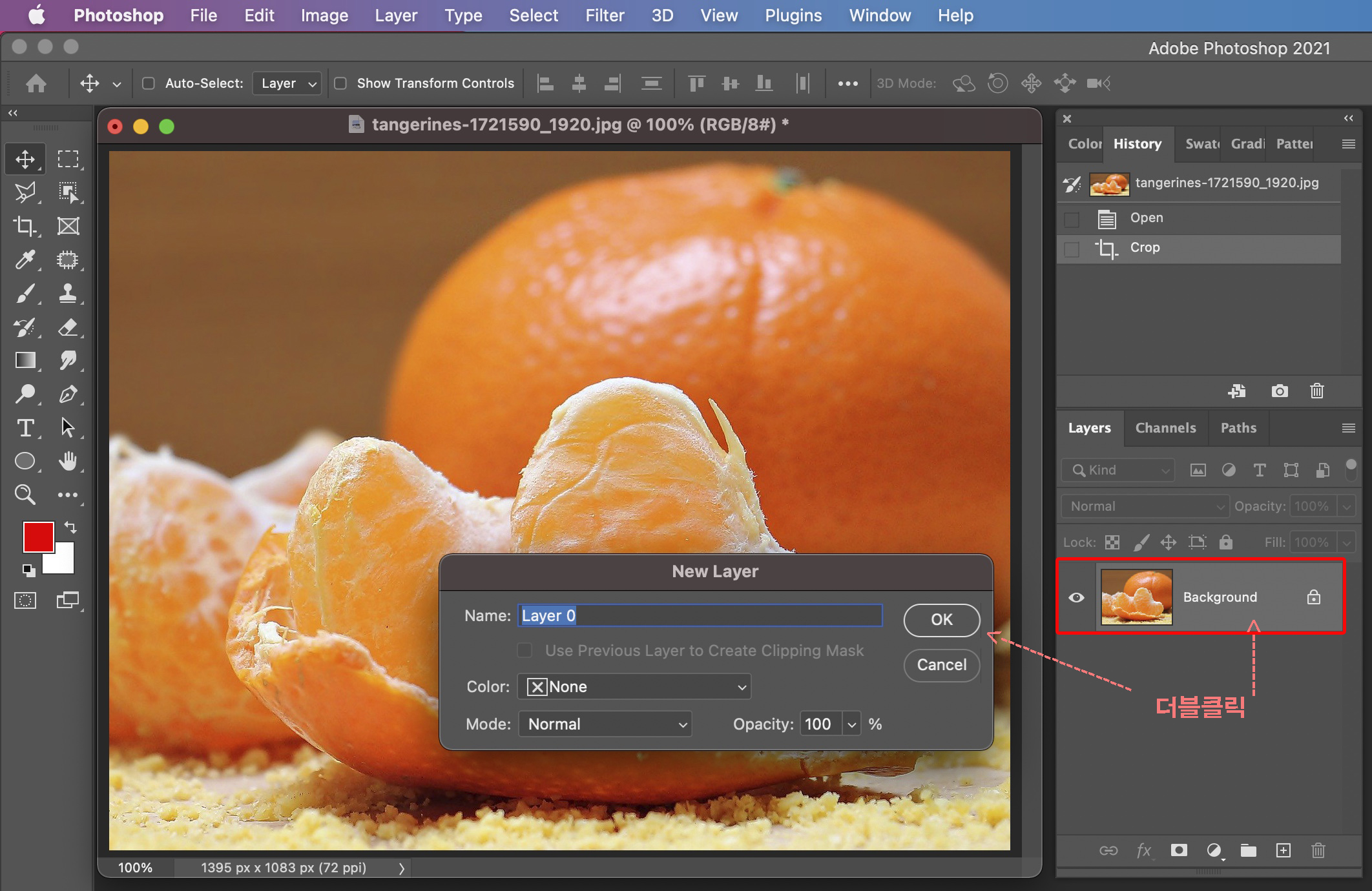
오른쪽 레이어 패널을 보시면 이미지가 배경 즉 Background 로 되어 있습니다. 이 것을 레이어로 변경을 해 줘야 합니다. 변경하는 방법은 간단 합니다. 백그라운드 부분을 더블클릭 하면 New Layer 대화상자가 뜨고, 그냥 OK 확인만 눌러 주시면 됩니다.
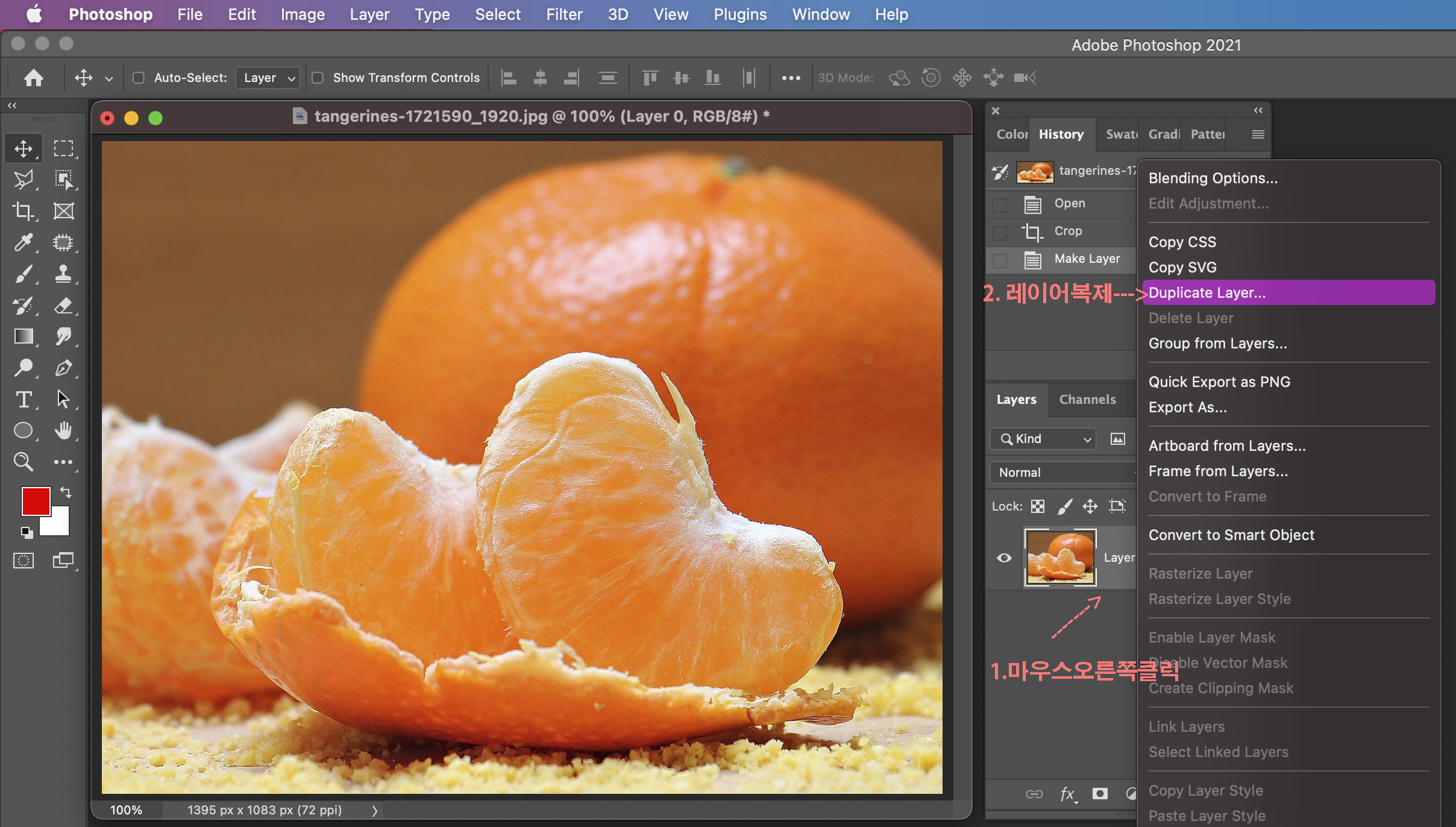
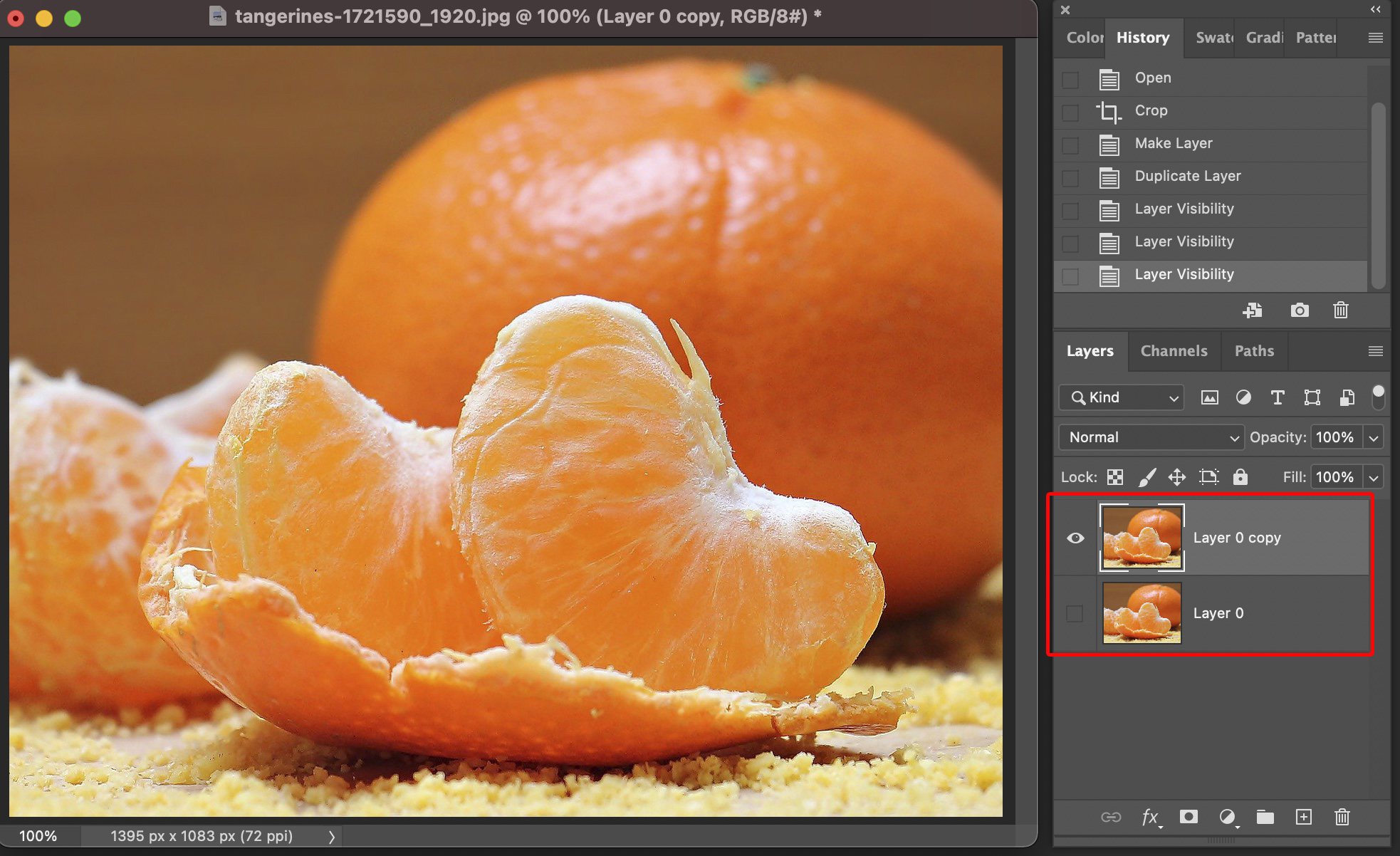
포토샵 철칙 : 원본은 항상 유지한다.
백그라운드 이미지에서 레이어0 으로 바뀐모습입니다. 포토샵에서 철칙으로 통하는 부분이 바로, 원본 이미지는 항상 유지해야 한다는 것입니다. 어떤 이미지든 수정하기 전에 원본은 따로 레이어로 보관을 해야 합니다.
따라서 같은 이미지 레이어를 하나 더 복사를 해 줄게요. 레이어에 마우스 오른쪽 버튼 클릭 후 Duplicate Layer 레이어복사를 클릭 해 주세요. 레이어 복제가 완료 되었으면 레이어 0 썸네일 부분 앞에 '눈' 표시로 하나는 가려 주세요.
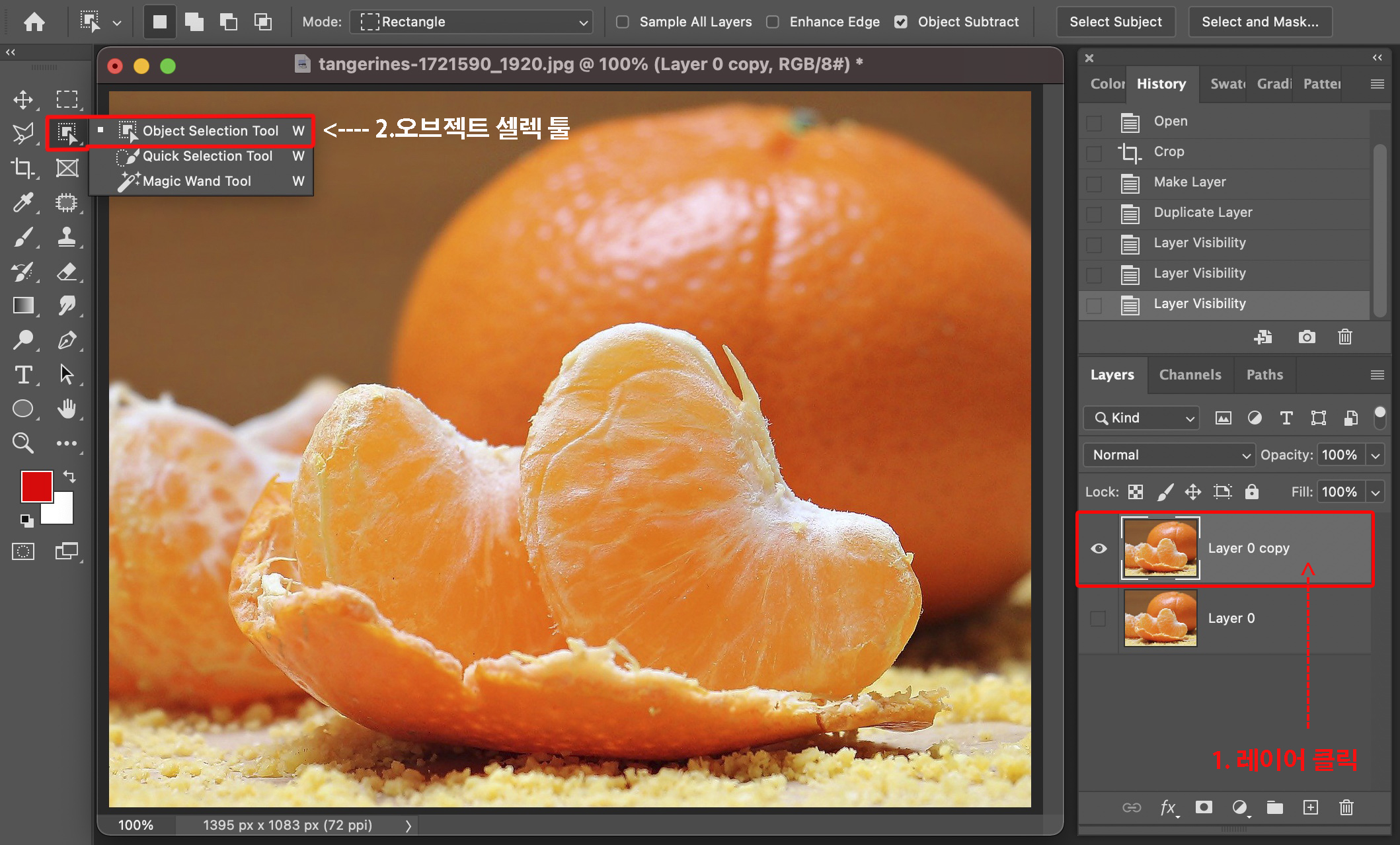
오브젝트셀렉션 Object Selection 사용방법
자 이제 본격적으로 오브젝트 선택도구를 이용해서 영역을 지정해 보겠습니다. 오른쪽 레이어패널에 복제된 레이어를 우선 한번 클릭한 뒤 왼쪽 도구상자에서 그림과 같이 오브젝트셀렉션툴을 클릭 해 주세요.
작업 순서 주의
1. 항상 작업을 할 '레이어'를 먼저 클릭해 주셔야 합니다. (레이어패널)
2. 그리고 작업할 도구를 클릭합니다.
3. 이미지에서 작업을 합니다.
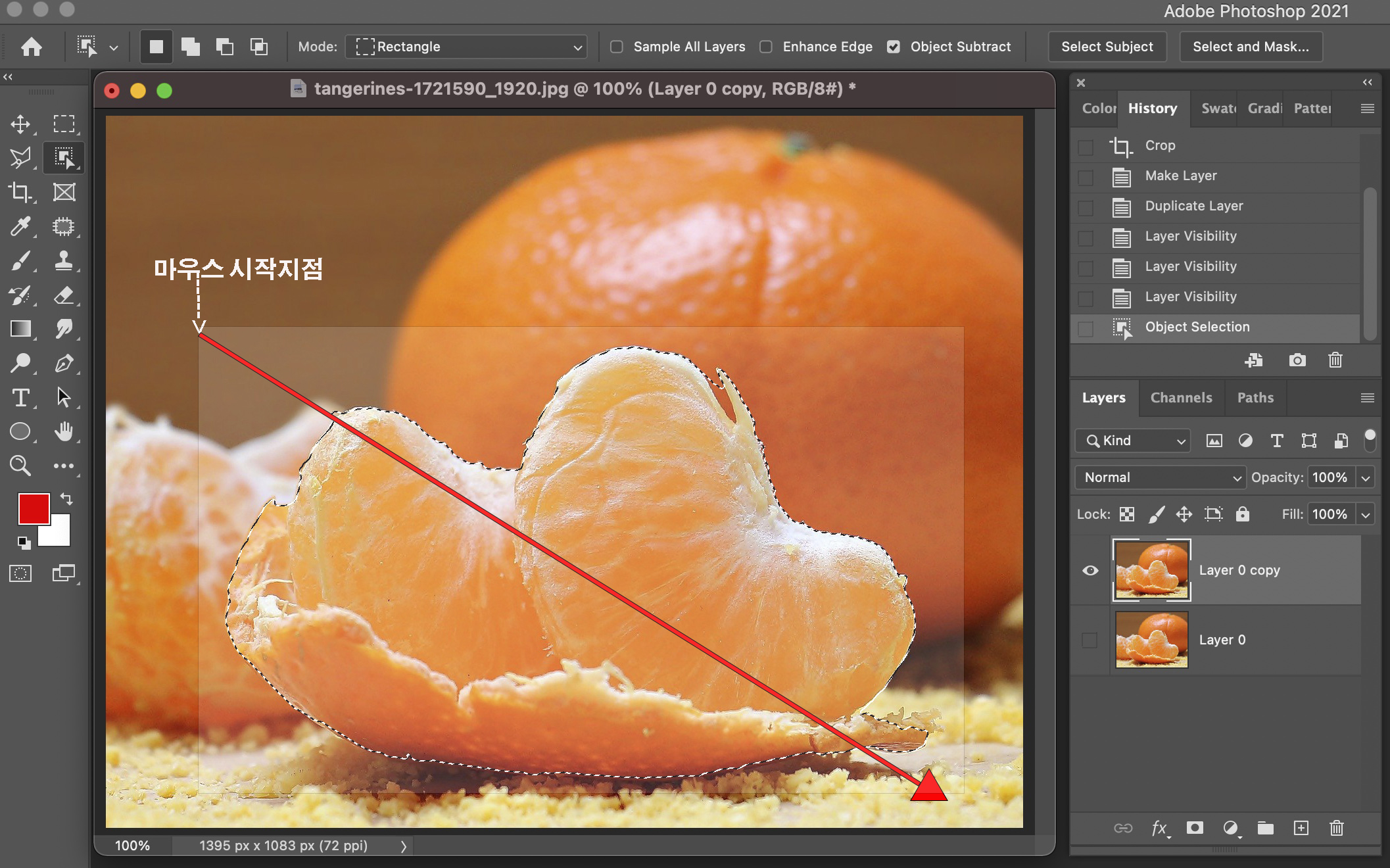
오브젝트셀렉션 도구는 , 선택하고자 하는 '사물'(Object)을 마우스로 드레그(사각형 영역)하여 완전히 감싸주게 되면 포토샵 환경에서 자동으로 색상의 경계선을 인식하고 자동으로 사물이 선택되는 마술같은 도구라 할 수 있습니다. 마우스로 드레그 해서 완전히 감싸 주세요.
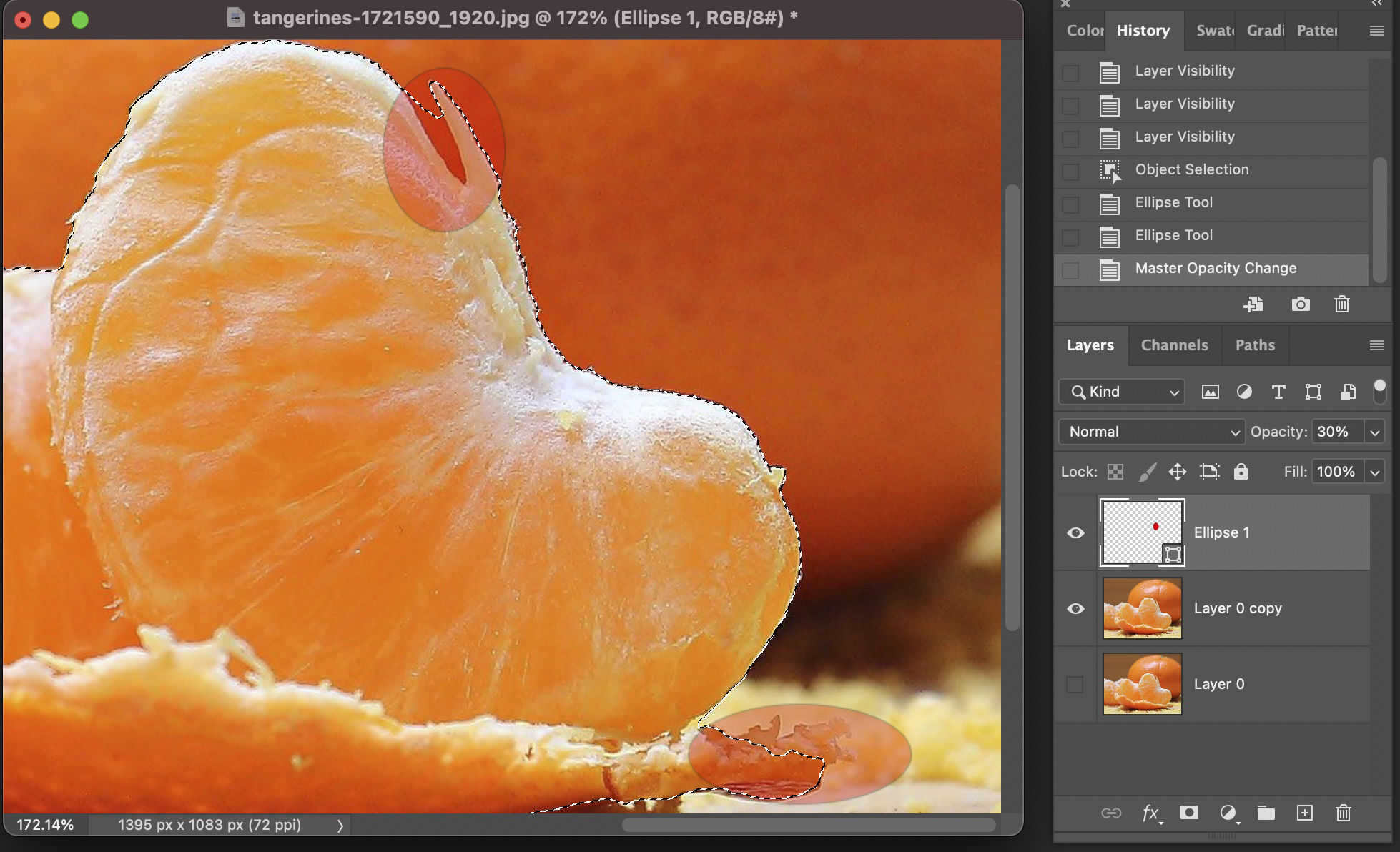
오브젝트셀렉션 도구의 단점
마술같은 영역 선택 도구이긴 하지만 단점은 100% 완전하게 영역선택이 되지 않는 다는 것입니다. 가장 비슷한 색상의 경계선을 스스로 찾아 내긴 하지만, 뒤에 있는 귤과의 색상경계가 뚜렷하지 않기 때문에 위 사진처럼 몇군데는 조금 빗나가거나 혹은 영역선택이 덜 된 곳도 있을 수 있습니다.
하지만 배경이 흰색이고 색상의 경계가 뚜렷한 사진에서는 이 오브젝트셀렉션 툴을 거의 99% 자동으로 영역을 선택해 주기 때문에 적절하게 다른 선택도구와 함께 이용하시는 것을 권장 합니다. 선택이 덜 된 부분은 직접 선택도구를 이용해서 보정작업을 따로 해 줄게요.
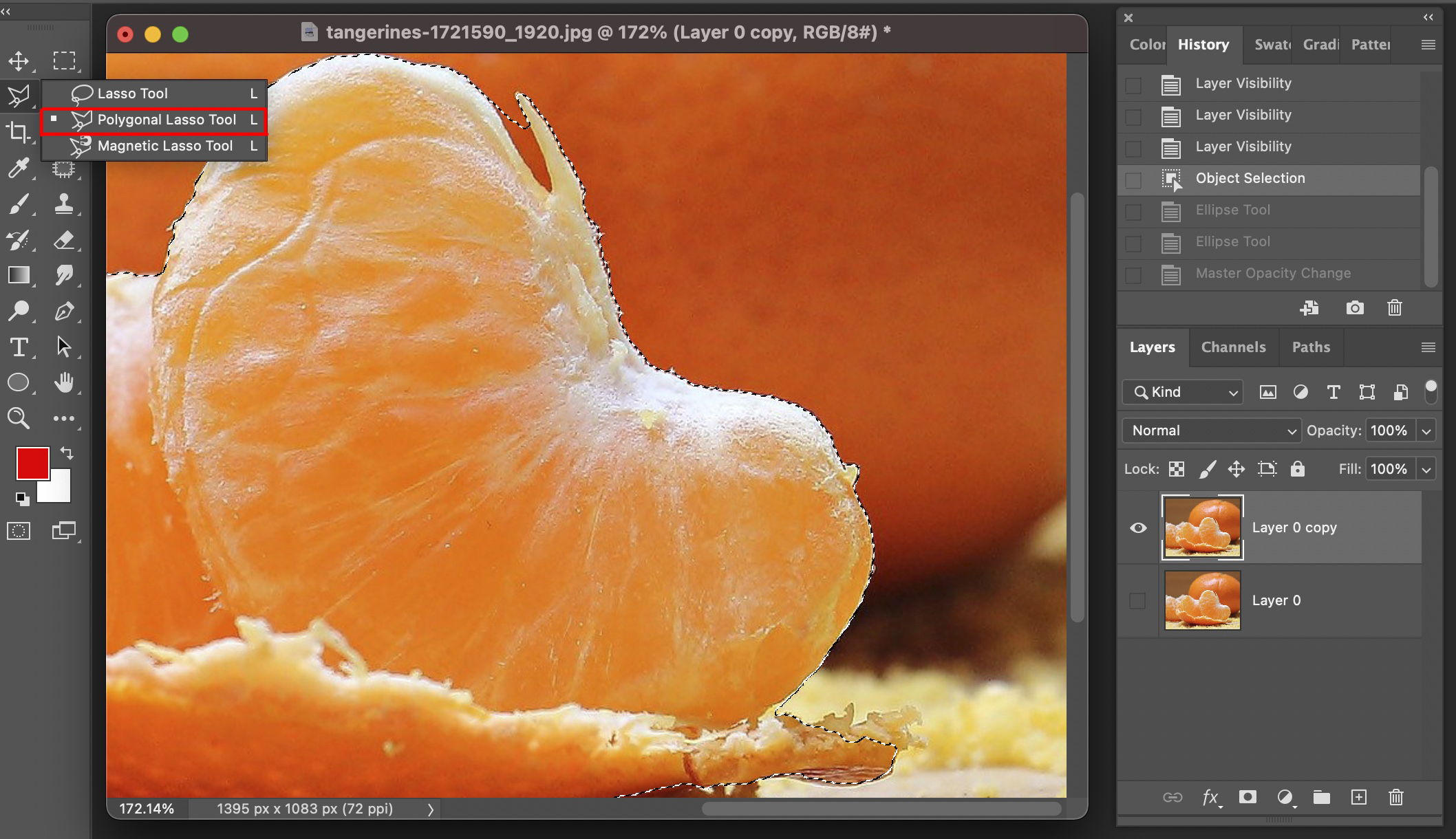
폴리고날라소툴 Polygonal Lasso Tool로 천천히 영역을 더하고, 혹은 빼 주시면 되겠네요. 영역이 덜 칠해 진 부분은 시프트키를 누른 상태에서 진행하면 되고, 영역을 제외해야 하는 부분은 알트키를 누른체 폴리고날라쏘툴을 이용해 주시면 됩니다.
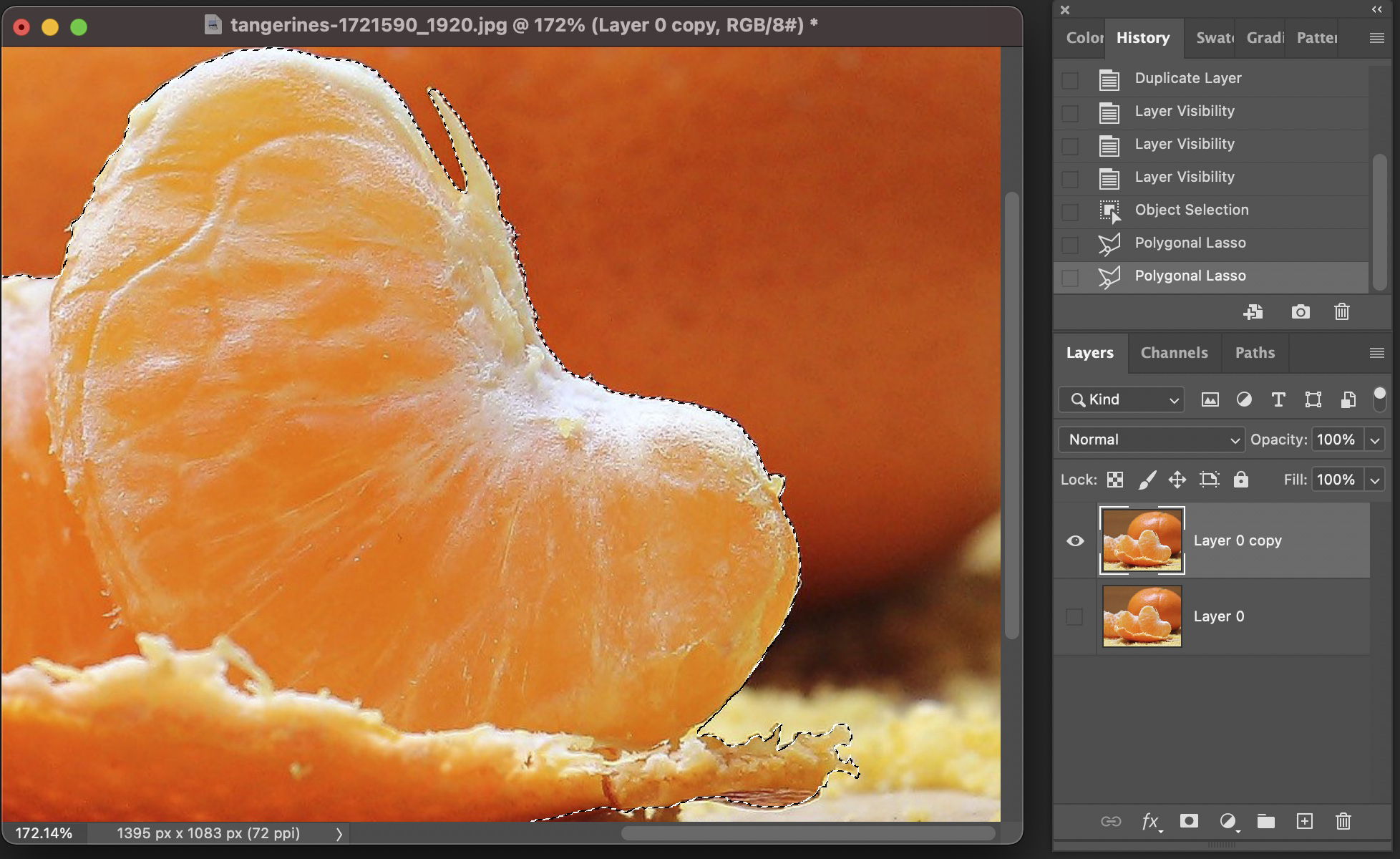
선택영역 도구는 아주 많기 때문에 이럴 때에는 본인이 편하고 익숙한 도구를 이용해서 영역추가 및 제외를 시켜 주시면 됩니다. 이 부분은 시간이 걸리더라도 조금 디테일하게 진행 해 주는 것이 좋습니다!
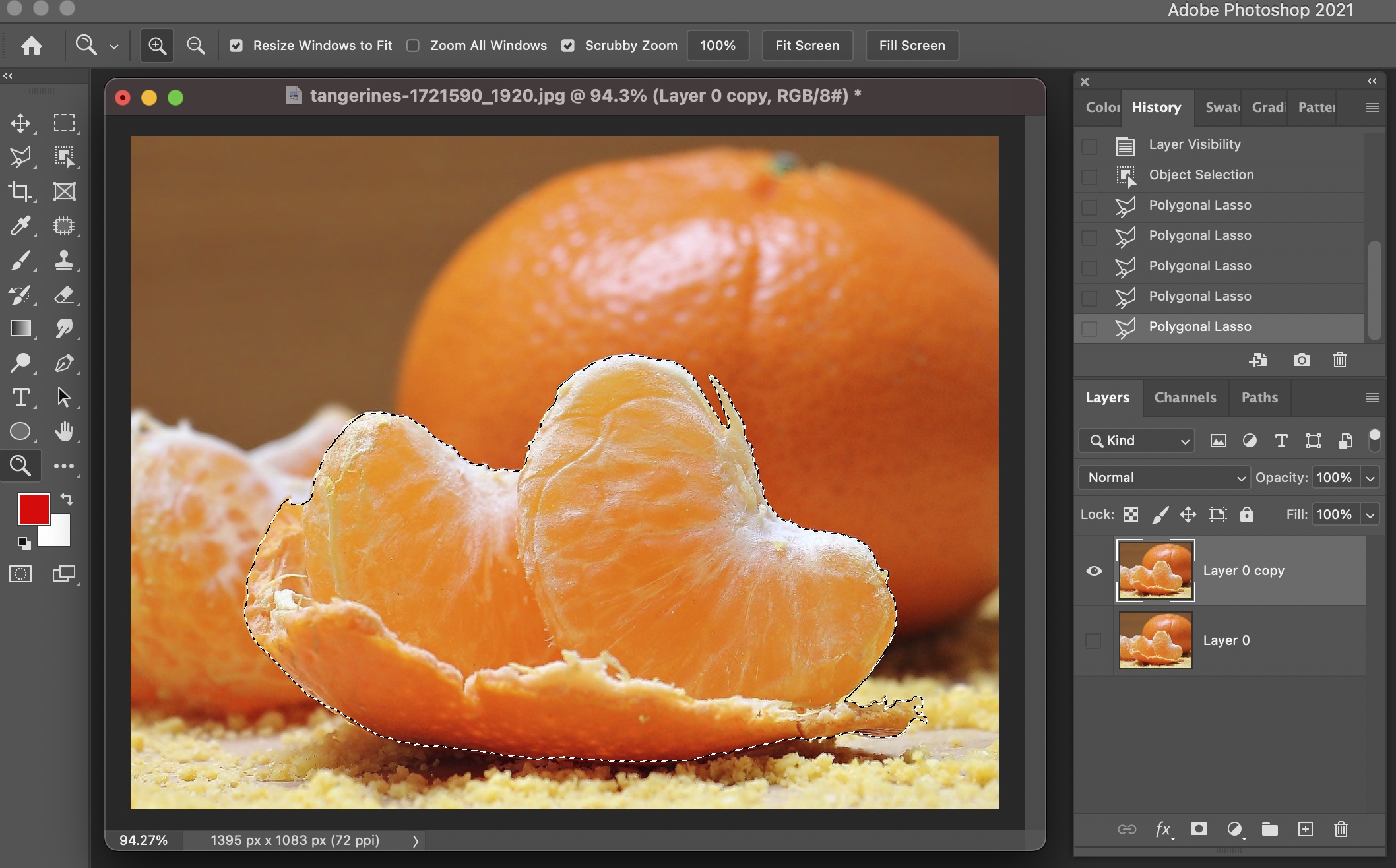
이제 완벽하게 영역 선택이 완료 되었습니다. 앞쪽에 있는 사물만 선택이 되어 졌네요. 이 선택된 영역만 남기고 나머지 배경을 지워야 하기 때문에 선택영역 반전을 시켜 주겠습니다.
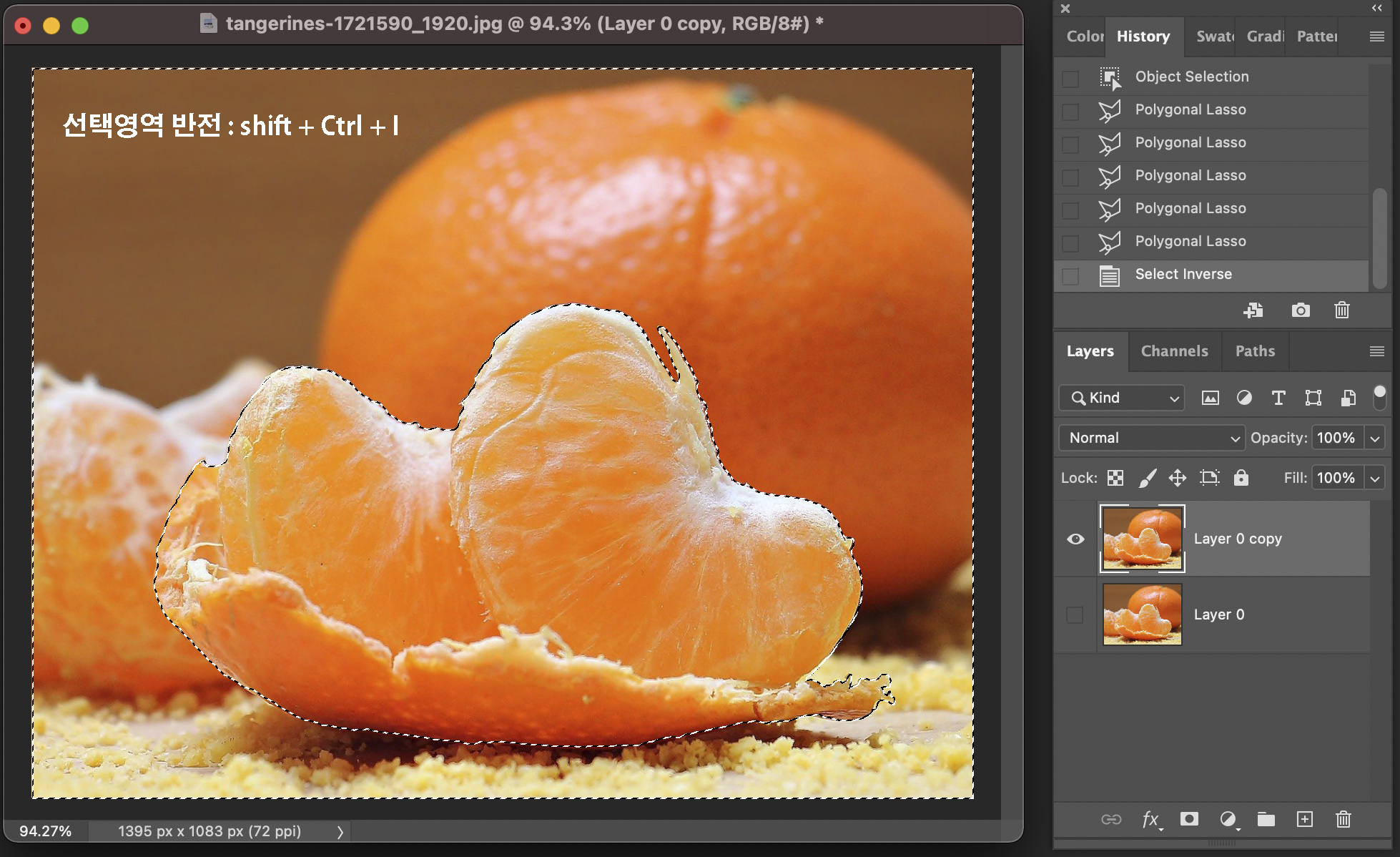
선택된 영역의 반전은 아주 자주 이용하는 것이기 때문에 단축키로 꼭 외워 두시는 게 좋습니다. 선택영역 반전 단축키 : Shift + Ctrl + I
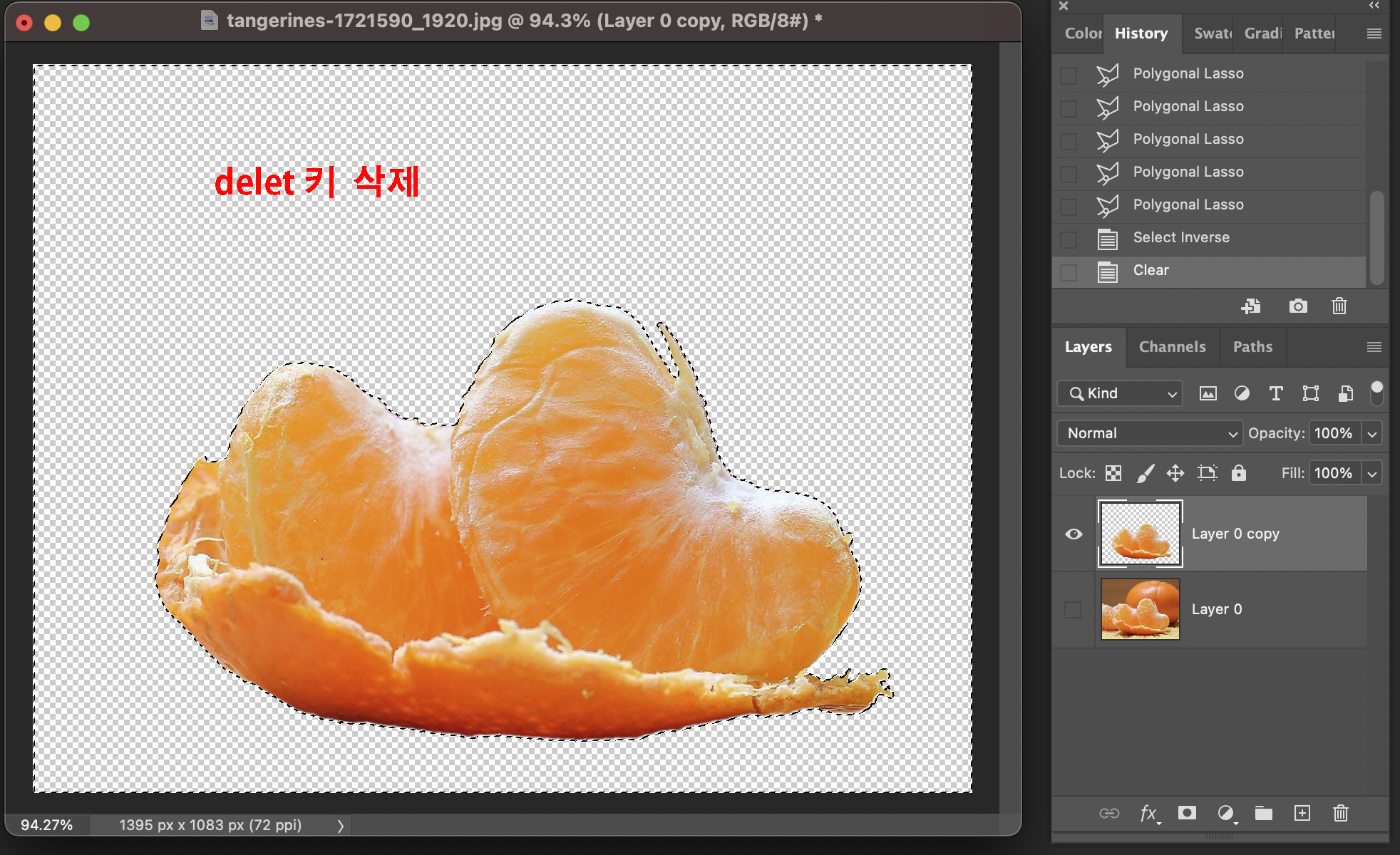
선택영역 반전의 의미는 선택된 '귤'을 제외한 나머지 부분으로 영역을 반전 시킨다는 뜻입니다. 따라서 현재는 처음 작업 했던 귤이 선택된것이 아니라 그 나머지 부분 즉 배경이 선택된 것이겠죠. 이 상태에서 바로 삭제 Delet 키를 눌러 주시면 배경이 사라 집니다. 회색과 흰색 모자이크로 나타나는 현상이 바로 흰색이 아닌 '투명' 처리가 되었다는 뜻입니다.
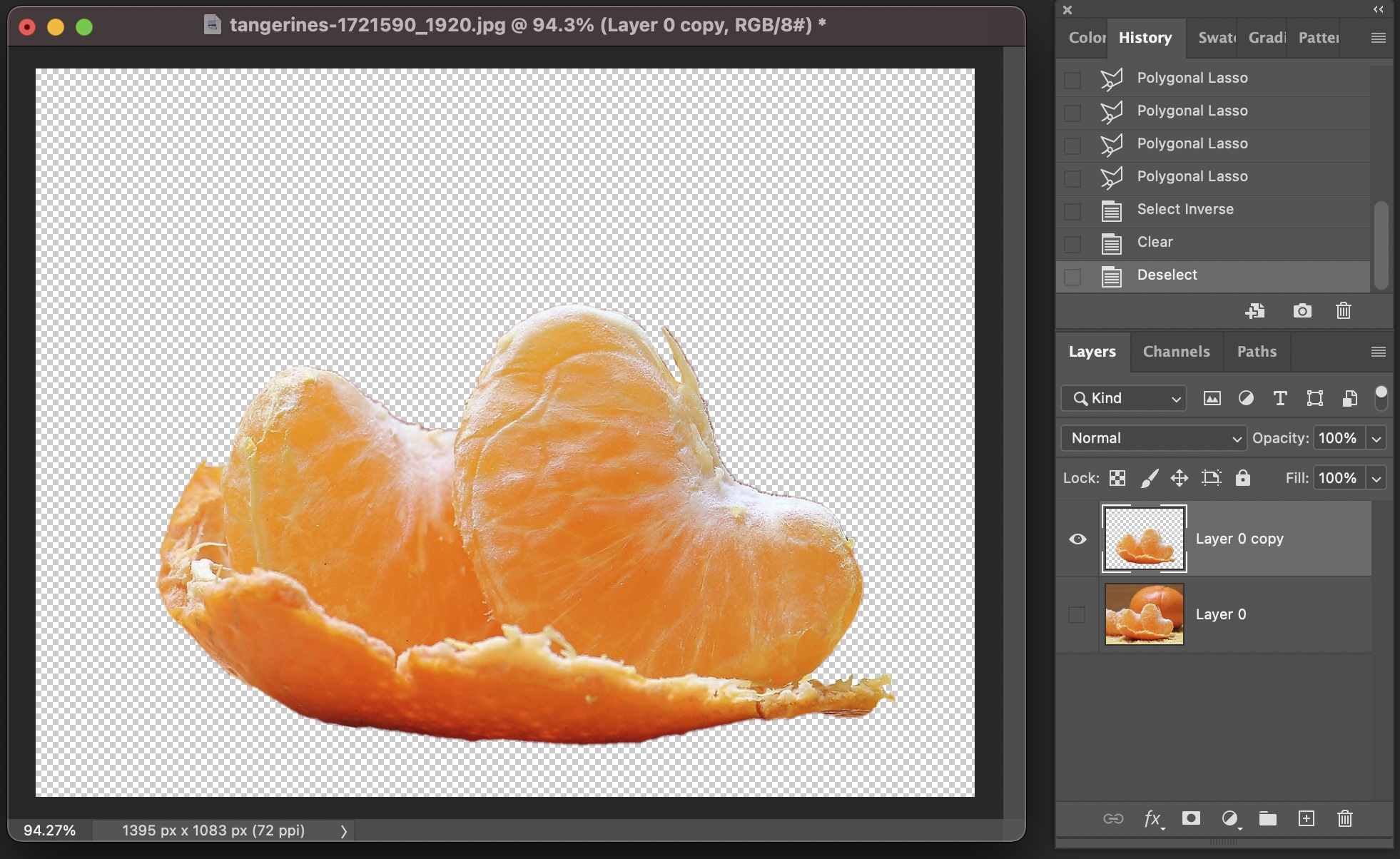
PNG파일로 저장하기
마지막으로 선택해제 Ctrl + D 를 해 주시면 선택된 모든 영역이 사라지면서 결과적으로 배경지우기가 완성 되었습니다. 지금 얻은 이 결과물은 따로 save as 다른이름으로저장을 눌러주신 다음 PNG 파일로 저장해 주시면 됩니다. ^^

포토샵 배경지우기 활용
포토샵을 통해서 배경을 지우는 것은 목적에 따라 활용도가 다르지만 보통 음식물 또는 유튜브 썸네일을 만들 때 사진끼리의 합성을 하기 위해서 입니다. 따라서 배경이 흰색이 아닌 투명하게 처리된 이미지끼리 서로 합성을 통해서 사진의 퀄리티를 올릴 수 있습니다.
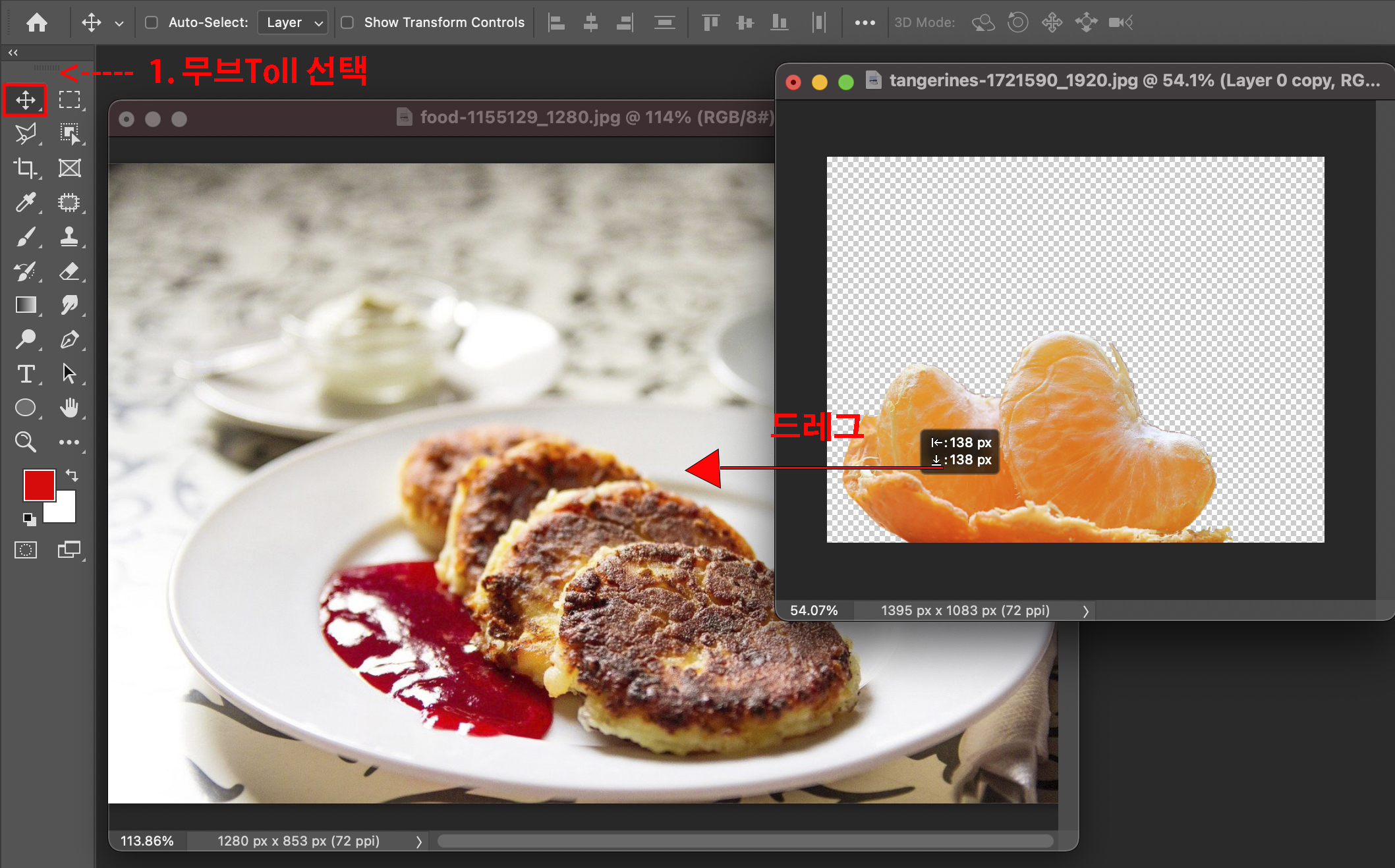
지금까지 포토샵으로 배경을 지운 PNG파일 이미지를 다른 사진과 합성을 해 보도록 하겠습니다. 간단합니다. 합성을 할 사진 하나를 불러 올게요. 귤이니까 다른 음식으로 사진불러오기를 한 다음, PNG 사진 속 귤을 마우스로 클릭하여 다른 사진으로 천천히 드레그 시켜 주시면 됩니다.

지금 보여드리는 것은 샘플사진 이기 때문데 사진속 상황이 조금 어색 할 수 있습니다^^ 원리만 이해 시켜 드리는 것이니 이렇게 활용 한다는 것을 참조만 하면 될 것 같습니다. 그럼 오늘 포토샵 강좌가 도움이 되셨나요 ? 포토샵 배경지우기 어렵지 않습니다.
포토샵 사람지우기 Patch tool과 Content aware 응용기술
포토샵 사람지우기 Patch tool과 Content aware 응용기술
포토샵 사람지우기 패치도구Patch Tool 오랜만에 포토샵 강좌로 포스팅을 하는 것 같습니다. 한파라 그런지 조금 게을러 졌네요. 죄송합니다. 포토샵 초보자분들을 위해서 아주 좋은 포토샵 초급
holicgrapher.tistory.com
어도비 포토샵CC 2020 한글판 에서 영문판으로 변경하는 법
어도비 포토샵CC 2020 한글판 에서 영문판으로 변경하는 법
포토샵CC2020 한글판 영문판 변경방법 오늘은 미루고 미뤘던 어도비 크리에이티브 클라우드 Creative Cloud 를 이용하여 포토샵CC는 물론 어도비의 모든 제품 일러스트CC, 프리미어CC, 에프터이펙트CC
holicgrapher.tistory.com
포토샵 글씨 테두리 간단하게 만들기
포토샵 글씨 테두리 만드는 초간단 방법 오랜만에 포토샵으로 찾아 뵙네요. 올해는 연말 분위기도 나지 않고 우울하게 보내겠지만, 시국이 안 좋은 만큼 똘똘뭉쳐서 이 국난을 극복해 나갔으면
holicgrapher.tistory.com
썸네일 만들기 (포토샵기초)
썸네일 만들기 (포토샵기초) 포토샵으로 썸네일 만들기, 가독성이 좋은 글씨를 부각시켜 간단하게 만들기를 공유하겠습니다. 이는 자신의 블로그가 썸네일로 표시될때 작은 이미지를 제공해 주
holicgrapher.tistory.com
[포토샵 배우기] 모자이크 처리 하는 법
실무로 알아 보는 포토샵 배우기 1편 모자이크 처리 하는 법에 대해서 알아 보겠습니다. 블로그를 운영하는 사람들에게는 필수로 알아야 하는 포토샵 기술이 아닐가 생각합니사진의 저작권과
holicgrapher.tistory.com