포토샵 선택영역 새로운 레이어로 만들기 Layer via copy
- 포토샵Photoshop
- 2021. 1. 24.
포토샵 선택영역 레이어만들기
오늘은 포토샵에서 아주 중요한 개념중에 하나인 선택한 영역의 일부만 다른 하나의 레이어로 만드는 방법에 대해서 알아 보겠습니다. 포토샵 작업을 함에 있어서 아주 유용하고 자주 사용되는 간단한 기술인 동시에 많은 분들이 잘 모르고 있는 것 같네요. 저 역시 오랫동안 포토샵을 사용하고 있었는데, 선택영역만 따로 레이어로 만드는 방법은 포토샵을 배우고 나서 2년이 지난 후에야 터득 했습니다.
하나의 이미지에서 선택영역만 따로 레이어로 만들게 될 경우 여러가지 다른 복합 기술을 활용할 수 있습니다. 대표적으로 마스크작업을 할 수가 있는 것이죠. 대부분 사진을 그대로 복사를 해서 선택영역 반전을 통해 이미지를 지우고 해당 선택영역만 사용하지만 레이어 비아 카피layer via copy 를 이용해서 간단하게 작업을 할 수 있습니다.
백그라운드 레이어로 변경
작업을 할 이미지를 불러 오겠습니다. 샘플이미지로 스마일 이미지를 불러왔습니다. 최초 이미지를 불러올 경우 레이어패널에서 이미지는 백그라운드 Background로 표시가 됩니다.

우선 이 백그라운드 이미지를 레이어로 변경을 시켜 줄게요. 이 작업은 생략을 하셔도 되지만 오랫동안 포토샵을 이용할 경우 가장 먼저 작업을 해 줘야 하는 부분이에요. 특히 PNG파일로 변경을 해야 할 경우는 필수 사항이죠.
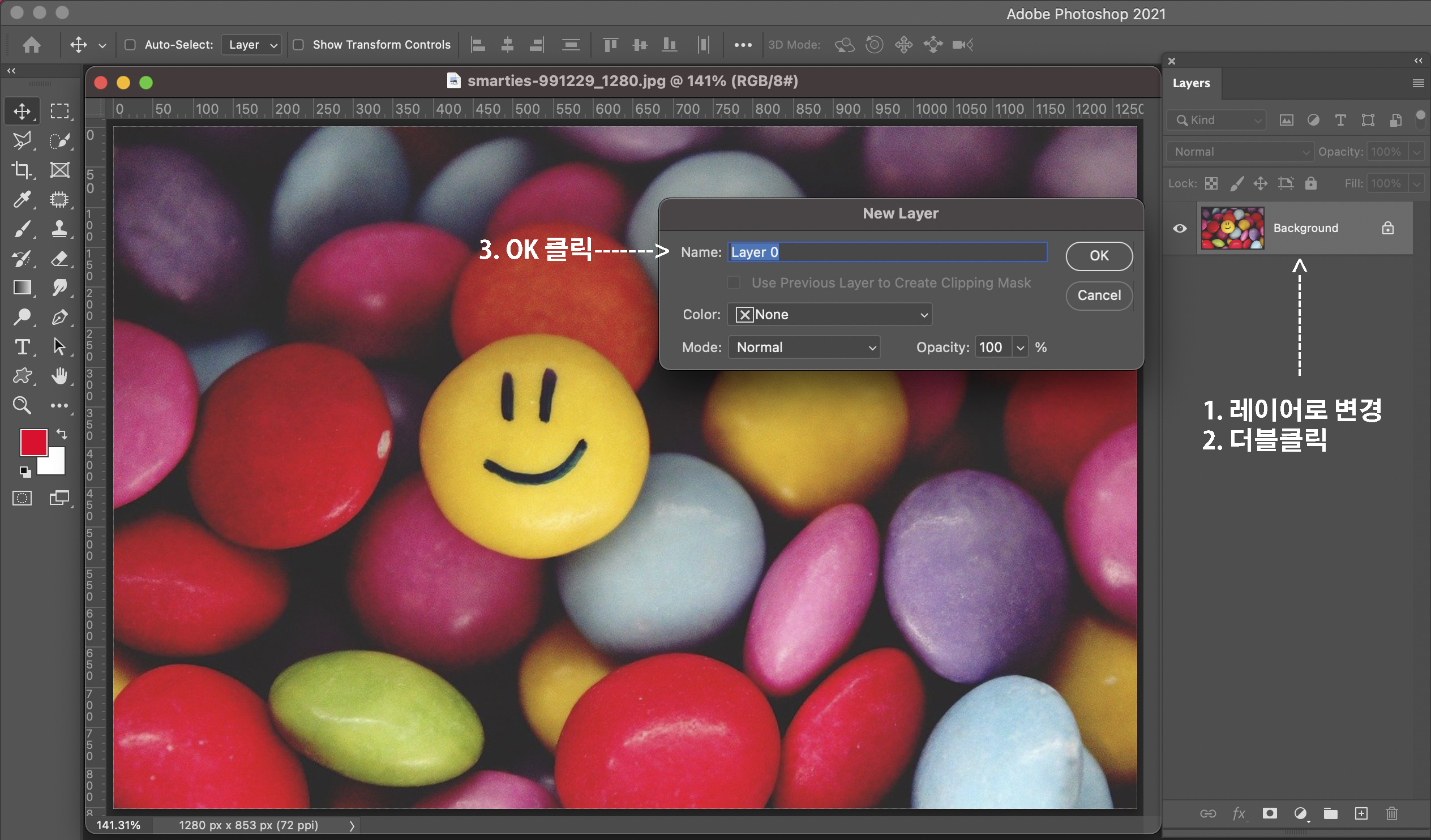
레이어로 변경하는 순서는 간단합니다. 레이어 패널의 백그라운드 부분을 더블클릭만 해 주시면 됩니다. 그러면 뉴레이어 팝업창이 생성되는데 이름은 그대로 두고 그냥 확인 OK 버튼 눌러주시면 됩니다.
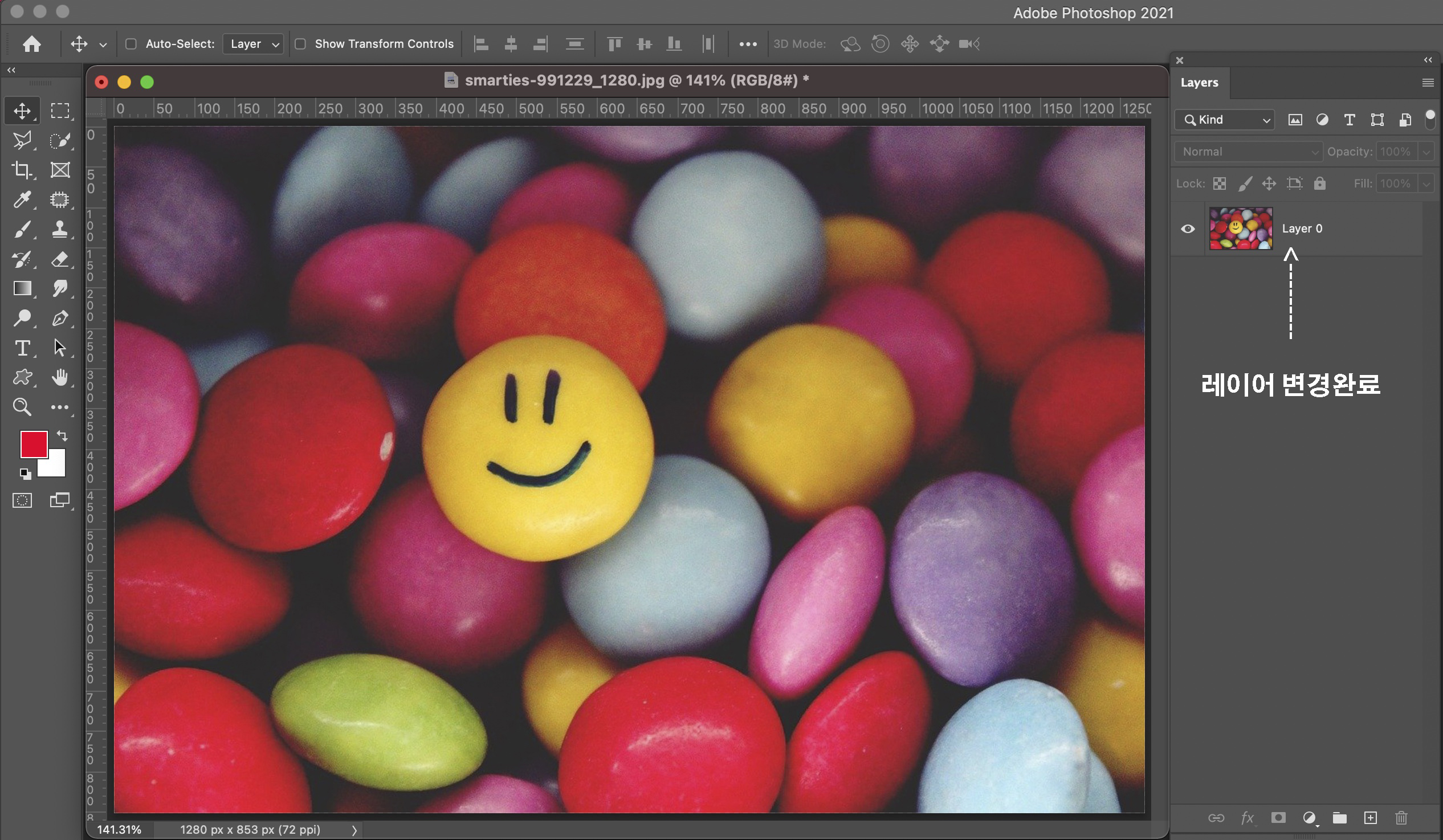
백그라운드에서 레이어로 변경이 완료 되었네요. 바로 다음 작업 넘어 갈게요. 이제 자신이 레이어로 만들고자 하는 선택부분을 지정할 차례입니다. 위에서 가운데 있는 노란색 스마일 동그라미 부분만 선택영역으로 지정한다음, 그 선택영역만 따로 추가 레이어로 만들어 볼게요.
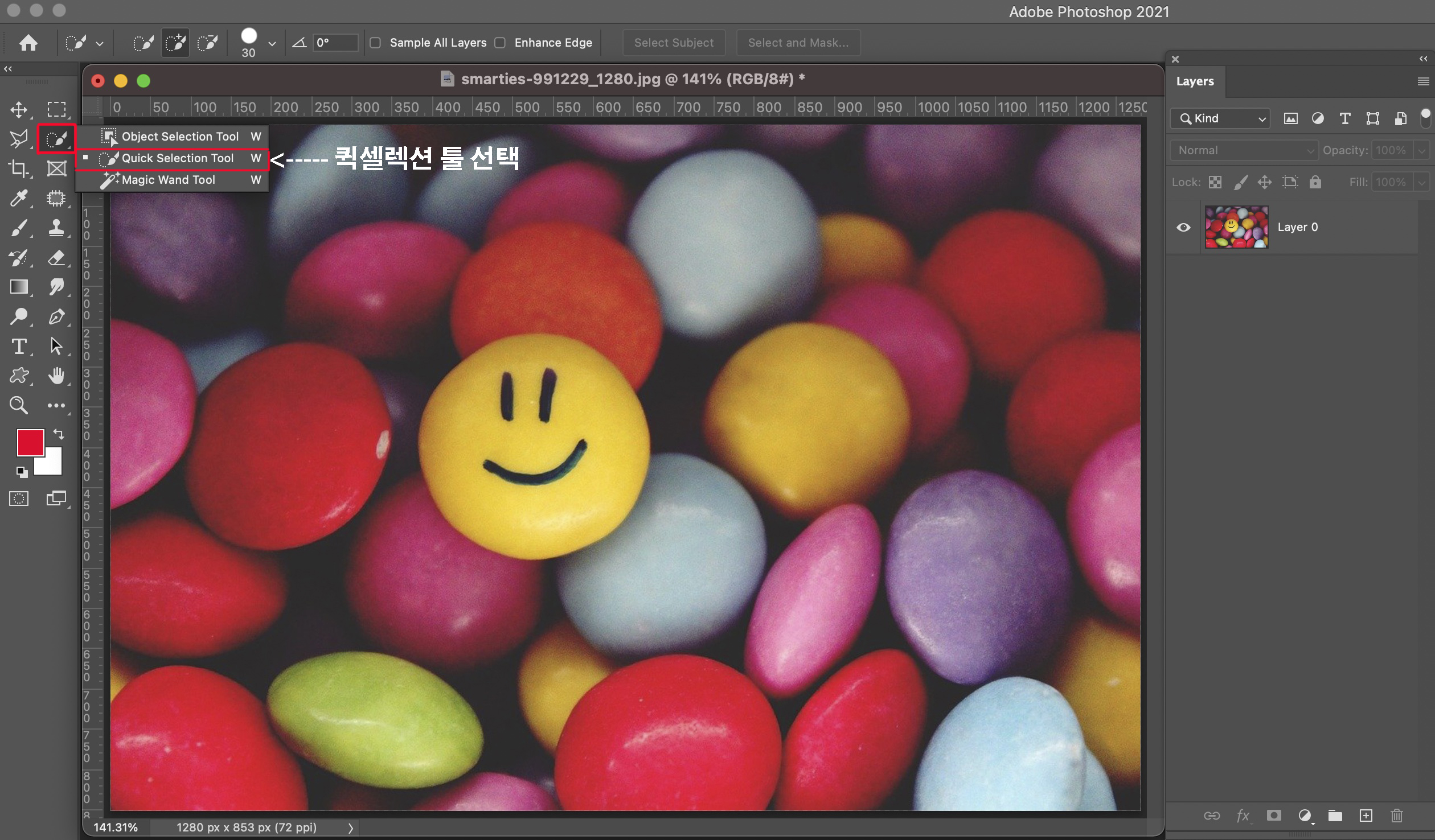
선택영역 지정하기
선택영역으로 지정할 부분이 나머지 배경과 경계선이 뚜렷한 색이기 때문에 퀵셀렉션 툴을 이용할거에요. 왼쪽 도구상자에서 이미지와 같은 부분을 마우스 우클릭 한 뒤 '퀵셀렉션툴'을 선택 해 주세요.
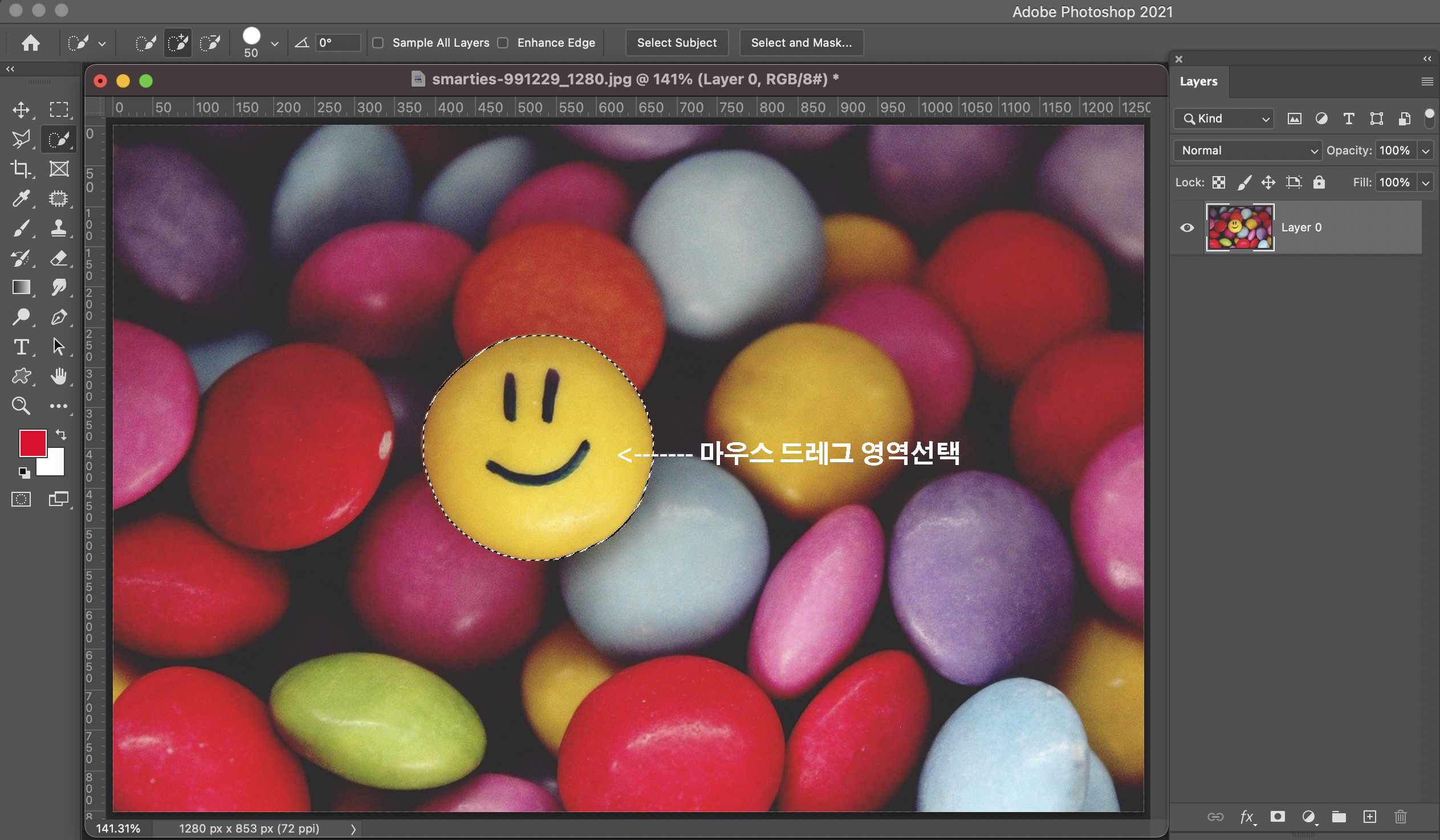
그런다음 노란색 부분 안쪽으로 퀵셀렉션툴로 마우스 드레그 해주시면 자동으로 색상경계선 부분까지 선택영역이 지정 됩니다. 색상 경계선이 비교적 뚜렷한 이미지라 그런지 몇번 클릭만에 완벽하게 선택영역이 지정되었네요.
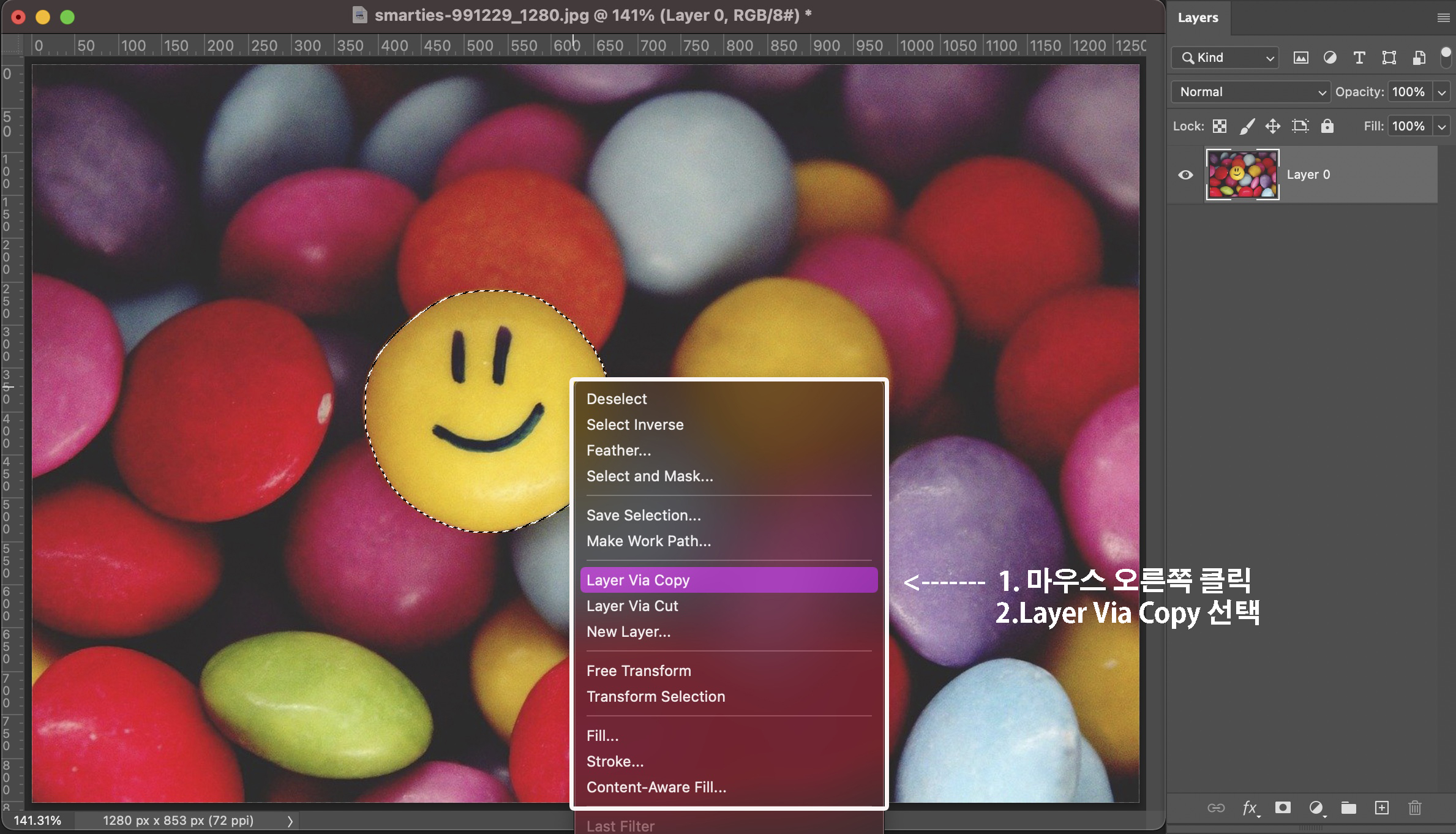
Layer Via Copy 이용
이제 마지막 단계입니다. 선택영역이 지정된 부분에서 마우스 우클릭을 하게 되면 하위메뉴가 나타나는데, 그 중에서 세번째 목록에 있는 레이어비아카피 Layer Via Copy를 클릭해 주세요.
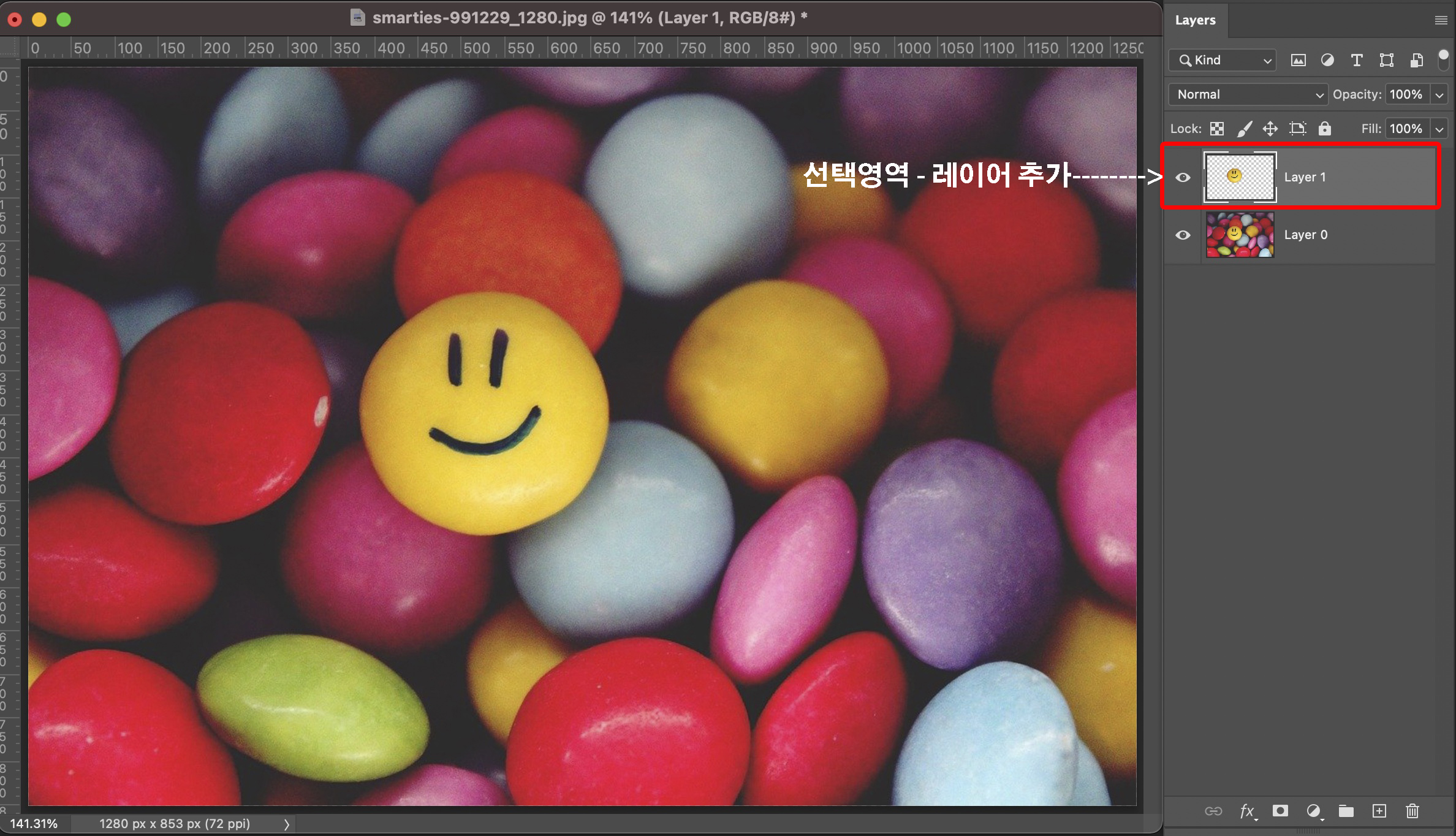
클릭과 동시에 오른쪽 레이어 패널을 보시면, 선택영역된 노란색 동그라미 스마일 부분만 따로 레이어1로 추가가 되었습니다 !! 다시말해 Layer Via Copy의 역할은 선택영역만 따로 복사를 하여 레이어로 만드는 아주 유용한 툴입니다. 이렇게 되면 나머지 이미지에 있는 모든 각각각의 선택영역을 따로 레이어로 만들 수 있게 되는 것이죠.
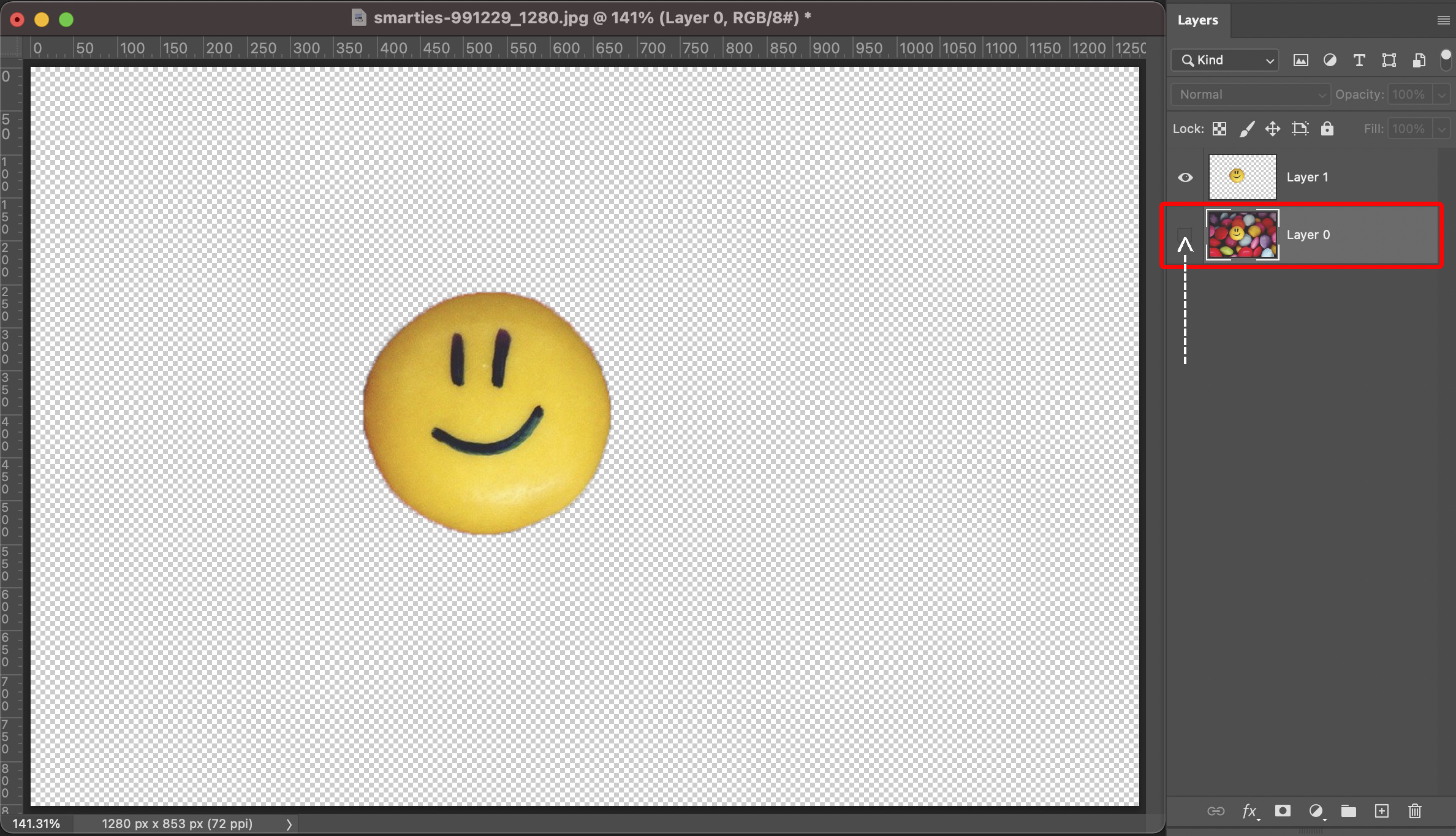
잘 만들어 졌는지 테스트를 해 볼게요. 최초 백그라운드로 불러온 이미지 레이어의 오른쪽에 있는 눈표시를 체크해제 하게 되면, 선택영역만 따로 볼 수 있습니다. 깔끔하게 처리가 잘 되었네요.
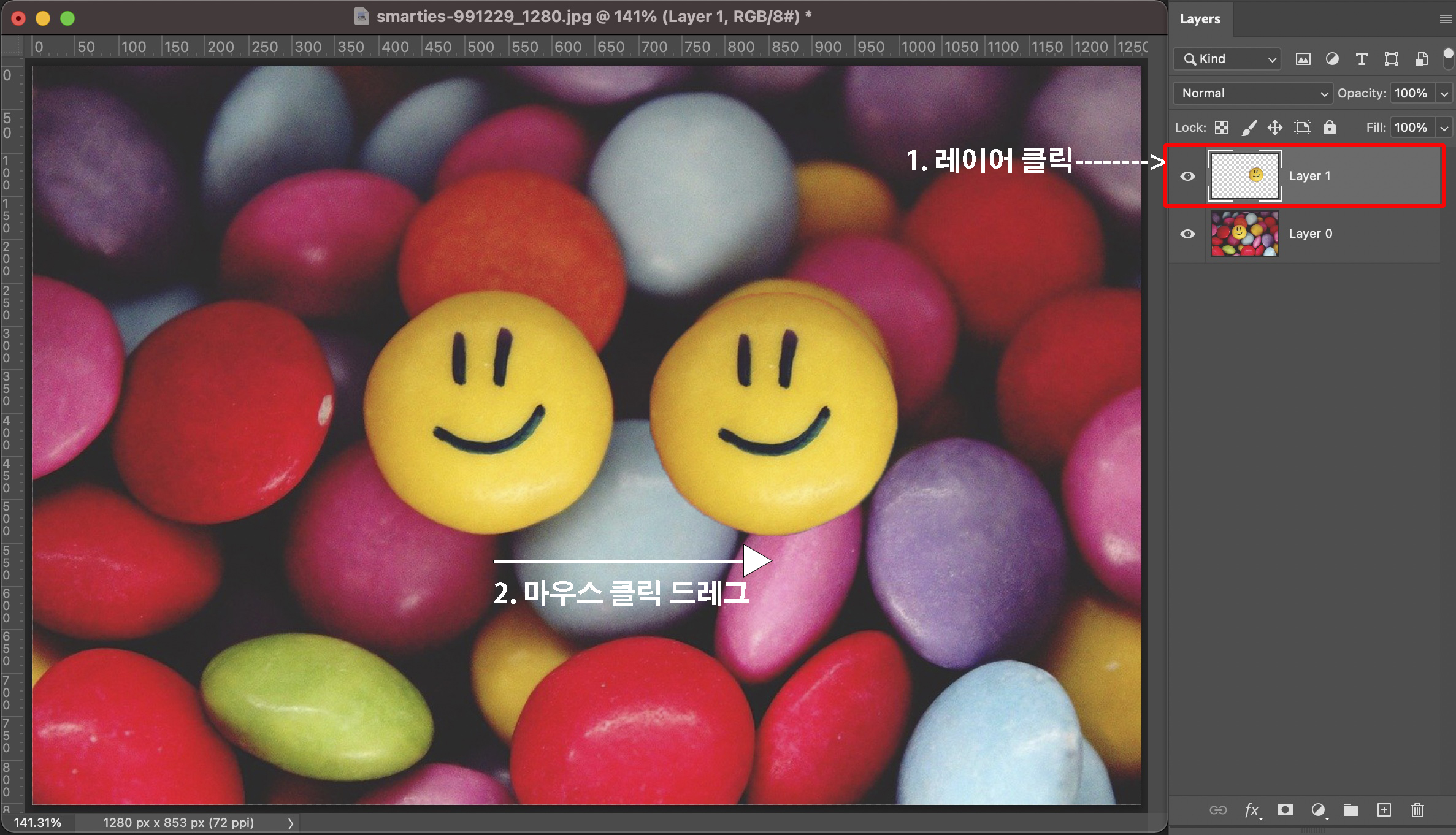
이제 응용을 해 볼까요? 선택영역으로 레이어로 만든 부분을 클릭해서 마우스로 다른 위치로 옮기게 되면 같은 모양이 마치 복사가 된것처럼 보이죠? 그럼 잘 따라 하신 겁니다^^