포토샵CC 사진 테두리 만들기 2가지(Feat 페더로 둥글게)
- 포토샵Photoshop
- 2020. 12. 7.
오랜만에 포토샵 초보 배우기로 포스팅을 하네요. 포토샵 기초강좌는 총 30개를 준비 했는데, 기초강좌가 끝나는 대로 여러가지 응용을 할 수 있는 중급과정을 준비중에 있으니 많은 애용 부탁드립니다. 올은은 포토샵을 이용해서 사진의 외각에 테두리선을 넣는 아주 기본적인 작업입니다. 밋밋한 사진의 4면에 일정간격으로 된 색깔로 된 테두리를 넣게 되면 조금더 깔끔하고 정돈된 느낌을 받을 수 있기 때문에 홈페이지나 인스타에서도 많이 활용이 되고 있습니다.
포토샵 사진 테두리 만들기는 크게 2가지 방법이 있습니다. 첫번째는 직접 사진에 획을 추가하는 방법과, 두번째는 선택툴을 이용해서 직접 자신이 선택하고 싶은 만큼 테두리를 지정하여 색상을 칠하는 과정이 있습니다. 일정간격으로 쉽게 할 수 있는 첫번째 방법이 대표적이지만, 선택툴을 응용해서 하는 방법도 때로는 아주 큰 효과를 발휘할 때가 있으니 모두 알아 두시는 것을 권장해 드립니다.
포토샵CC 사진불러오기 및 크기변경
사진 테두리하고자 하는 사진을 우선 포토샵으로 불러오기 해 주세요. 그리고 사진의 크기 및 용량을 우선 확인하고 인터넷 업로드용으로 사용할 계획이라면 조금 줄여주시는 것이 좋습니다. 사진용량 줄이기에 관한 포스팅은 아래 링크 남겨둘게요,
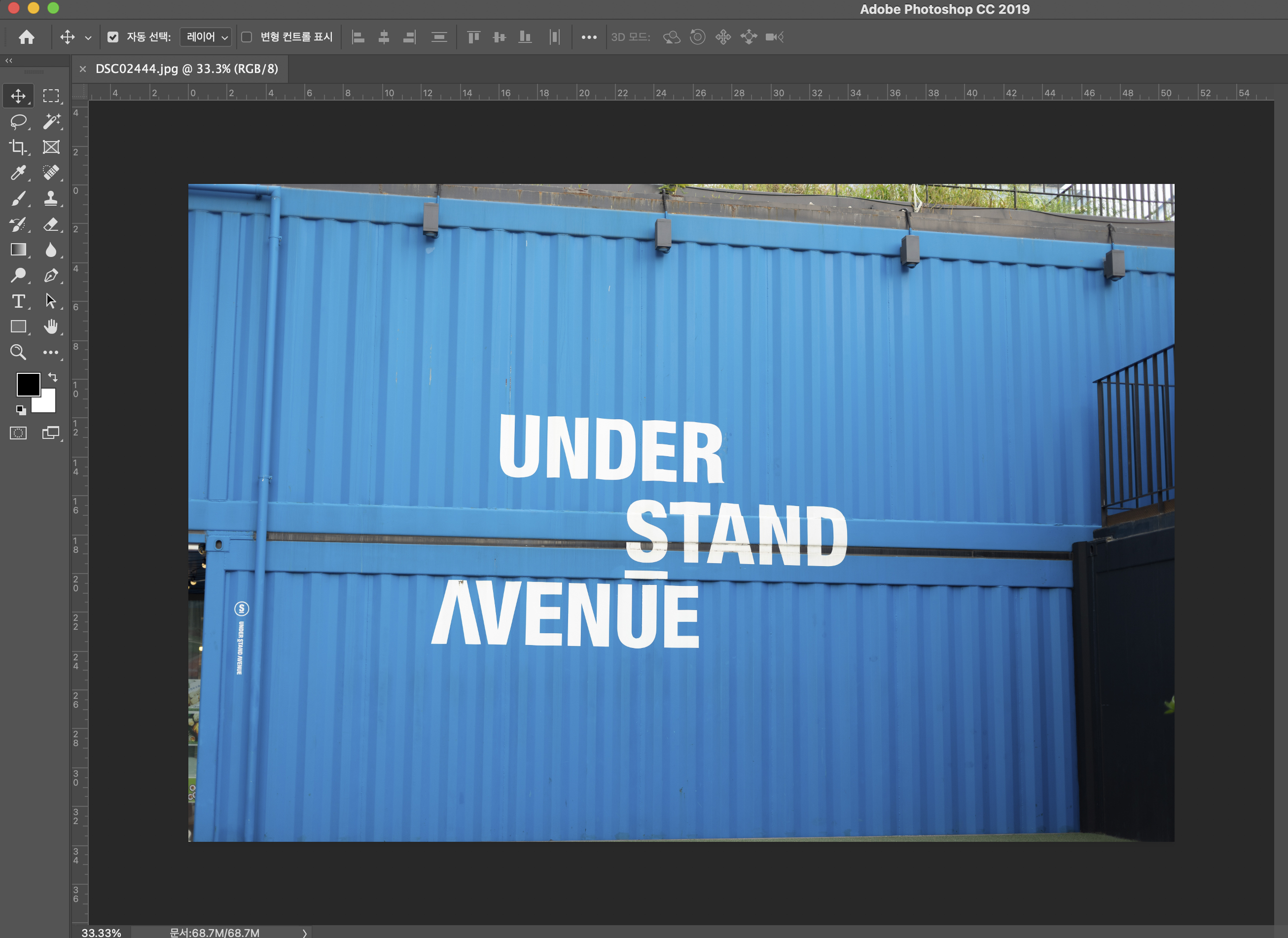
사진 사이즈는 본인이 희망하는 선에서 줄여주기나 혹은 원본 그대로 사용하셔도 무방합니다. 다만, 작은 사이즈의 사진을 늘리게 되면 해상도가 낮아지기 때문에 화잘이 많이 떨어 질 수 있으니, 원본사진은 고해상도로 촬영하는 것이 좋습니다.
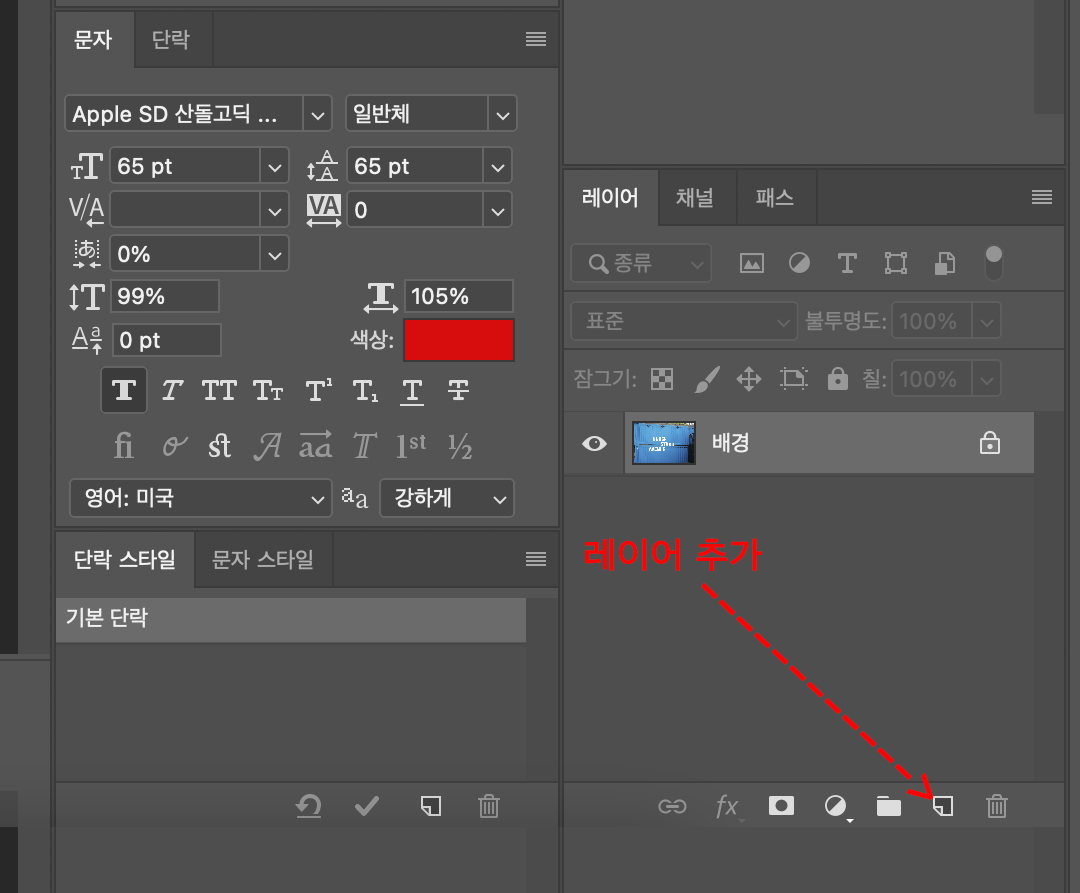
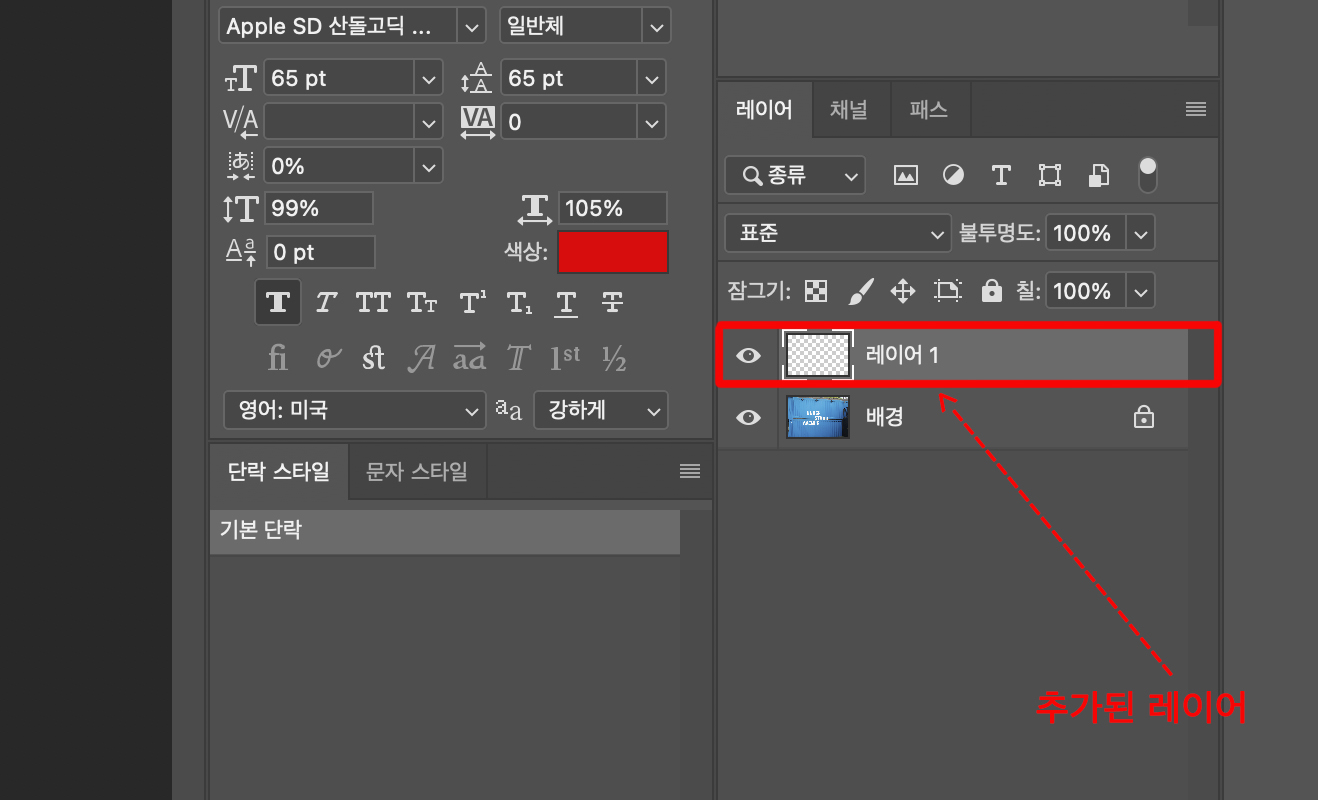
제가 사용하는 포토샵은 CC버전이기 때문에 사용자의 포토샵 버전과 환경에 따라 인터페이스가 조금씩 다를 수 있습니다. 우선 사진불러오기가 완료 되셨으면, 최초 '레이어'를 1개 추가해 줍니다. 화면 오른쪽 하단에 검은색 부분 아이콘이 있습니다. 그냥 클릭을 한번만 해 주시면 위 사진처럼 투명레이어1이 생성 됩니다.
레이어에 관한 글은 날을 잡고 한번 정리해 드릴게요. 포토샵초보자분들께서 가장 어려워하는 용어가 레이어인데, 사실 처음 입문하는 분들께서는 한번에 이해할 수 없는 영역이기 때문에, 천천히 포토샵 기초를 배우면서 친해지는게 좋습니다. 간단히 말씀 드리자면, 레이어는 투명 도화지 한장을 추가하는 것이고, 그 위에 사용자가 원하는 작업을 하는 것이라 우선 이해 하세요 ^^

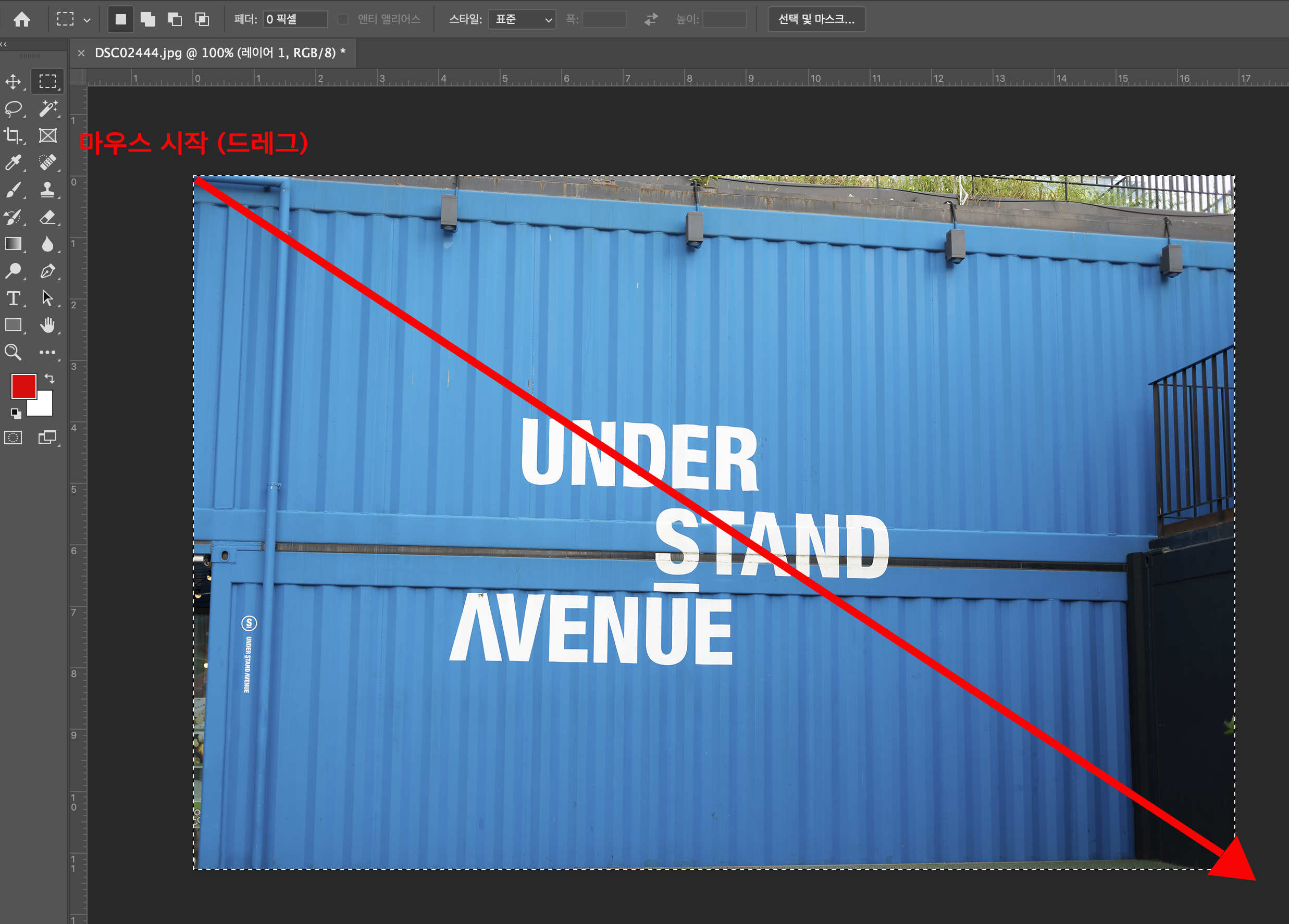
첫번째. 포토샵CC '획'으로 사진테두리 만들기
선택툴은 가장 많이 사용되는 포토샵 툴(tool)이기 때문에 이것 역시 많이 익혀 두셔야 합니다. 사진의 한쪽 모서리부분, 정확히 말하면 사진 바깥쪽 영영에서 사진 전체를 드레그하여 '선택(점선)'으로 올가미를 씌워 줍니다. 마우스왼쪽 버튼으로 사진 전체를 어떤 식으로든 감싸주시면 됩니다. 마우스왼쪽 버튼을 누르고 있는 상태에서 드레그 해 주셔야 합니다.
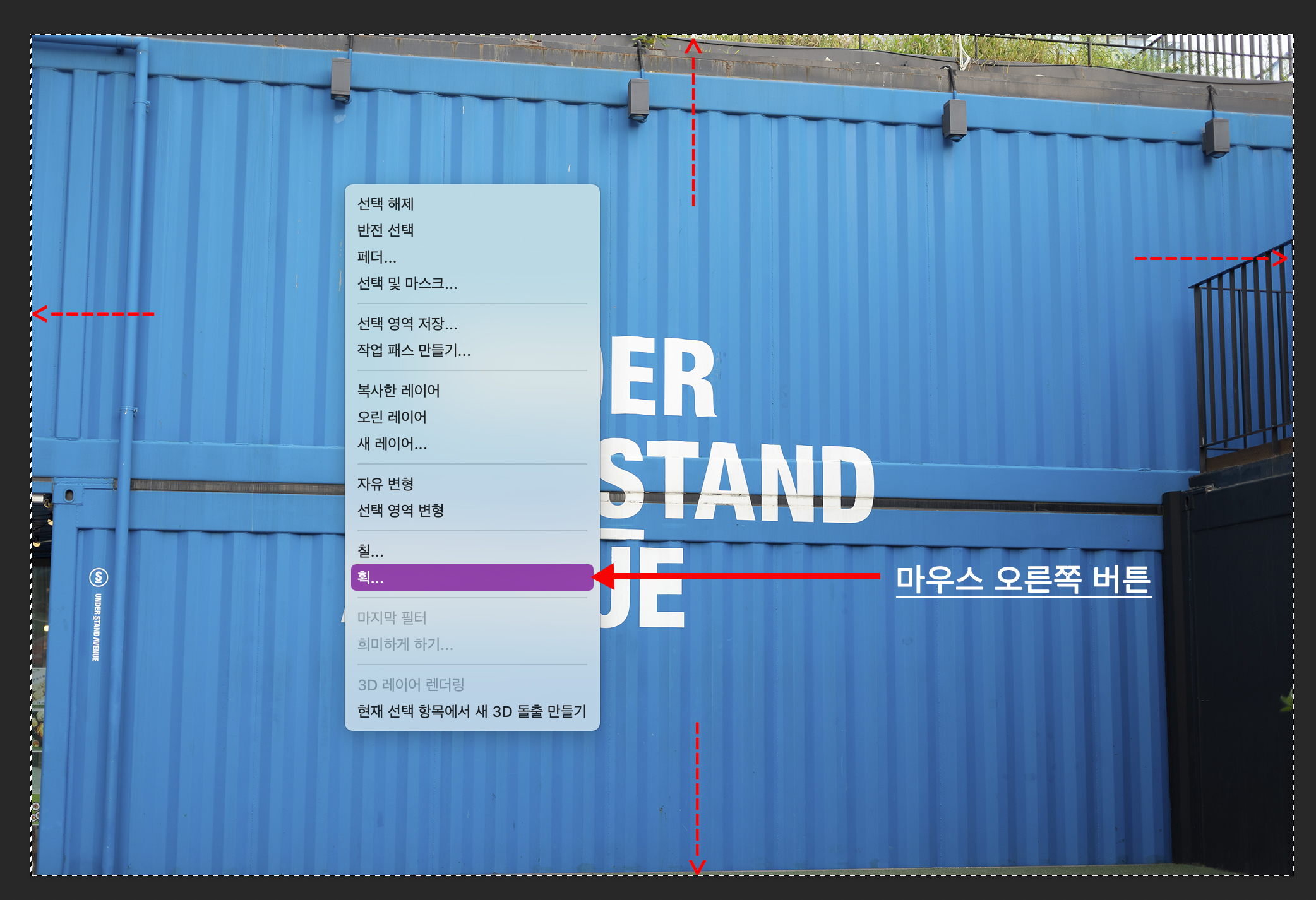
선택툴로 선택되어진 영영은 사진의 흰색점선 입니다. 사진 전체가 선택된 것을 볼 수 있을 거에요. 이 상태에서 사진속 아무곳을 마우스오른쪽 버튼을 한번 클릭해 주세요. 그리고 팝업된 창 중간부분에 '획' 부분을 클릭 해 줍니다.

쉽게말해, 사진전체가 선택이 되어진 상태에서 사진바깥쪽 부분에 '획'을 넣어줌으로써 테두리처럼 보이게 하는 효과입니다. 따라서 테두리로 보여질 획읜 굵기(두께)와 색상을 정해 주시면 됩니다. 우선 획의 폭(두께)을 10픽셀로 하고, 색상은 검은색으로 선택해 볼게요. 그리고 중요한 것은 위치인데요. 안쪽 혹은 바깥쪽 둘중에 하나를 선택해 주시면 됩니다.
주의 : 바깥쪽을 선택할 경우, 획의 두께만큼 사진사이즈가 커집니다. 보통은 안쪽을 클릭합니다.
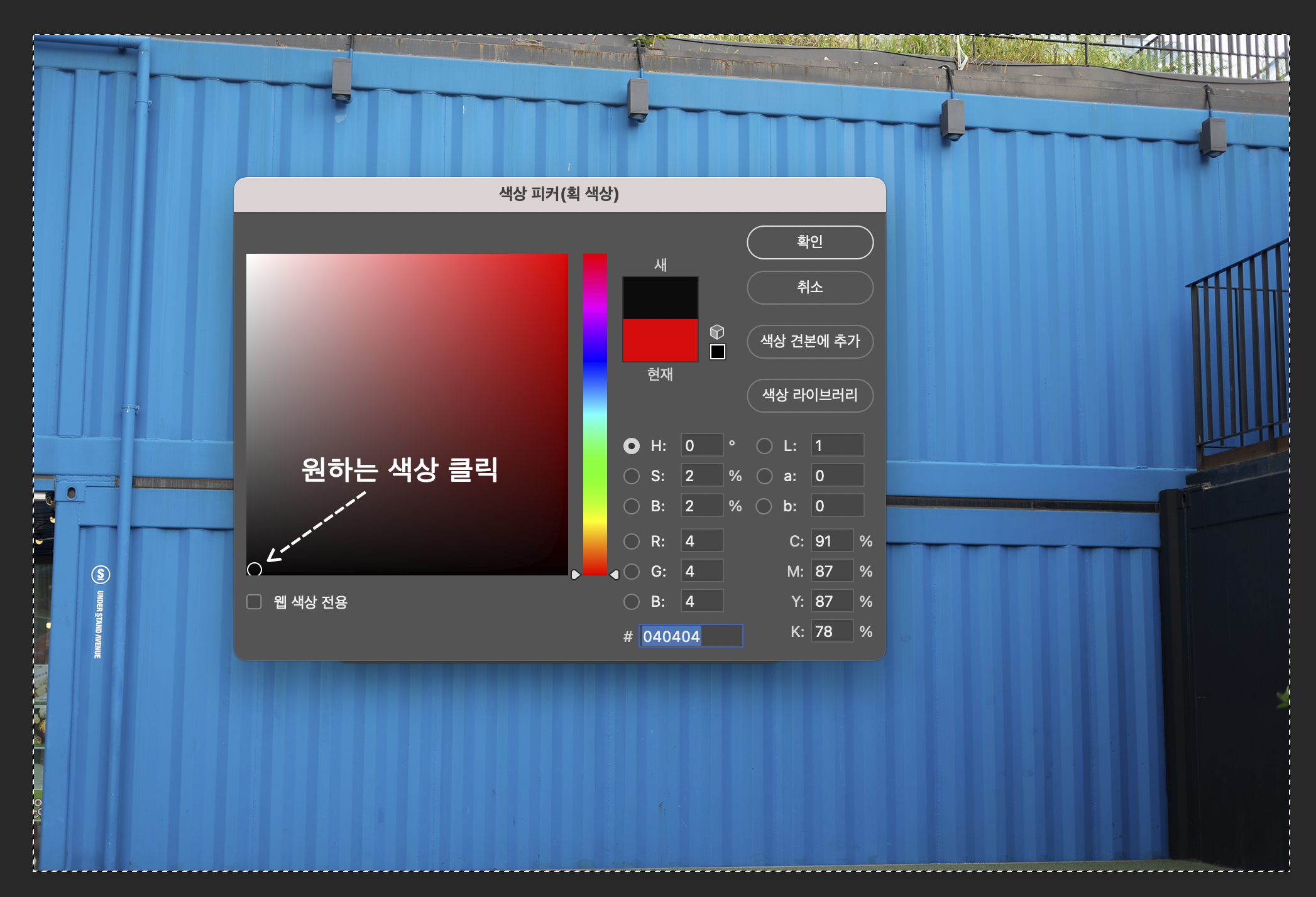
색상을 원하는 것으로 선택을 해서 확인을 눌러주시면 됩니다. 검은색으로 샘플로 선택해 봤습니다. 모두 확인 누르고 팝업창을 닫아 주세요.
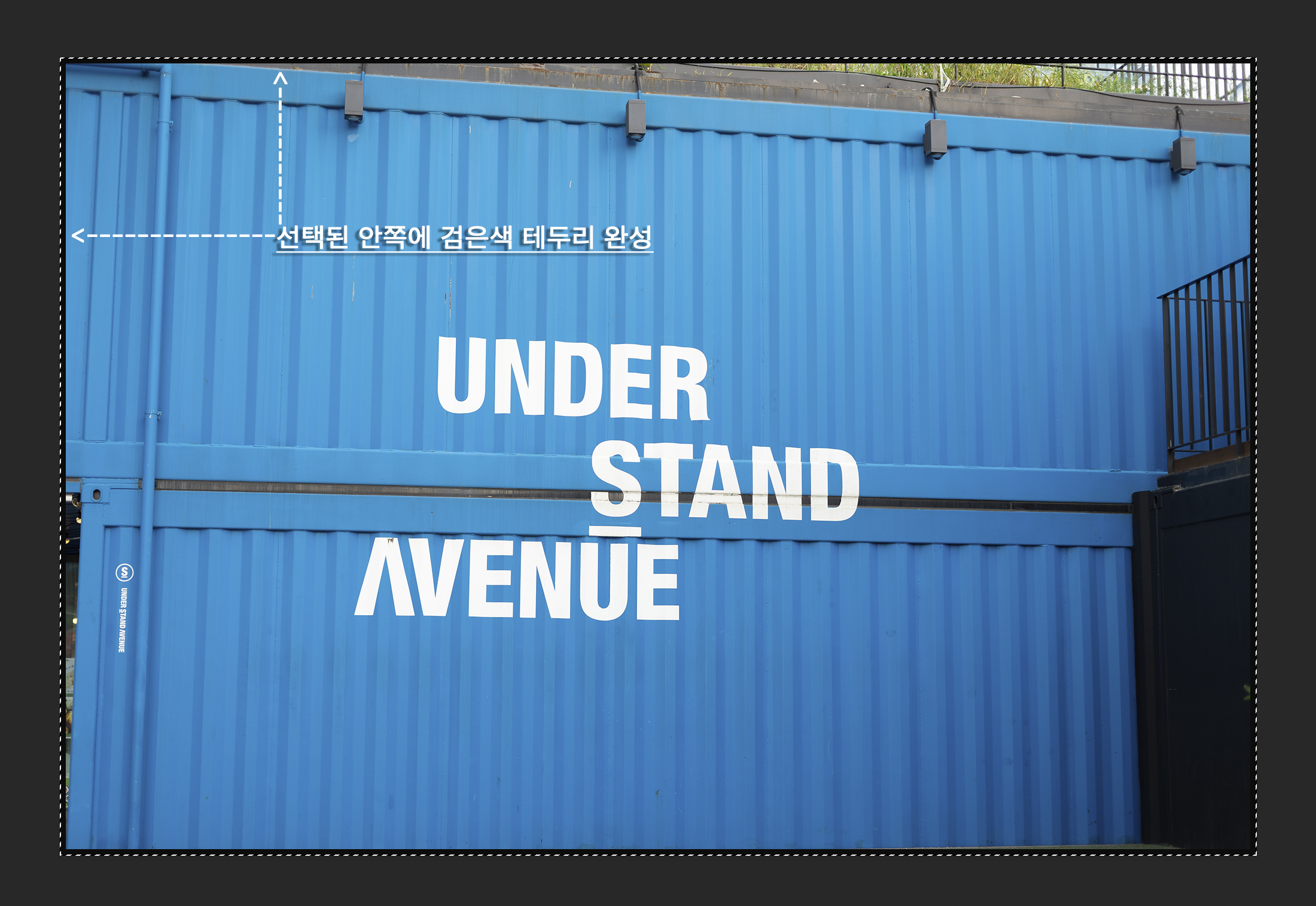
사진 네 면을 보시면 아주 얉게(10픽셀) 획(테두리)가 생건것을 확인 하실 수 있습니다. 테두리의 두께는 조금 전 사진 마우스오른쪽 버튼으로 들어가서 획의 크기를 자유롭게 변경하시면 됩니다.
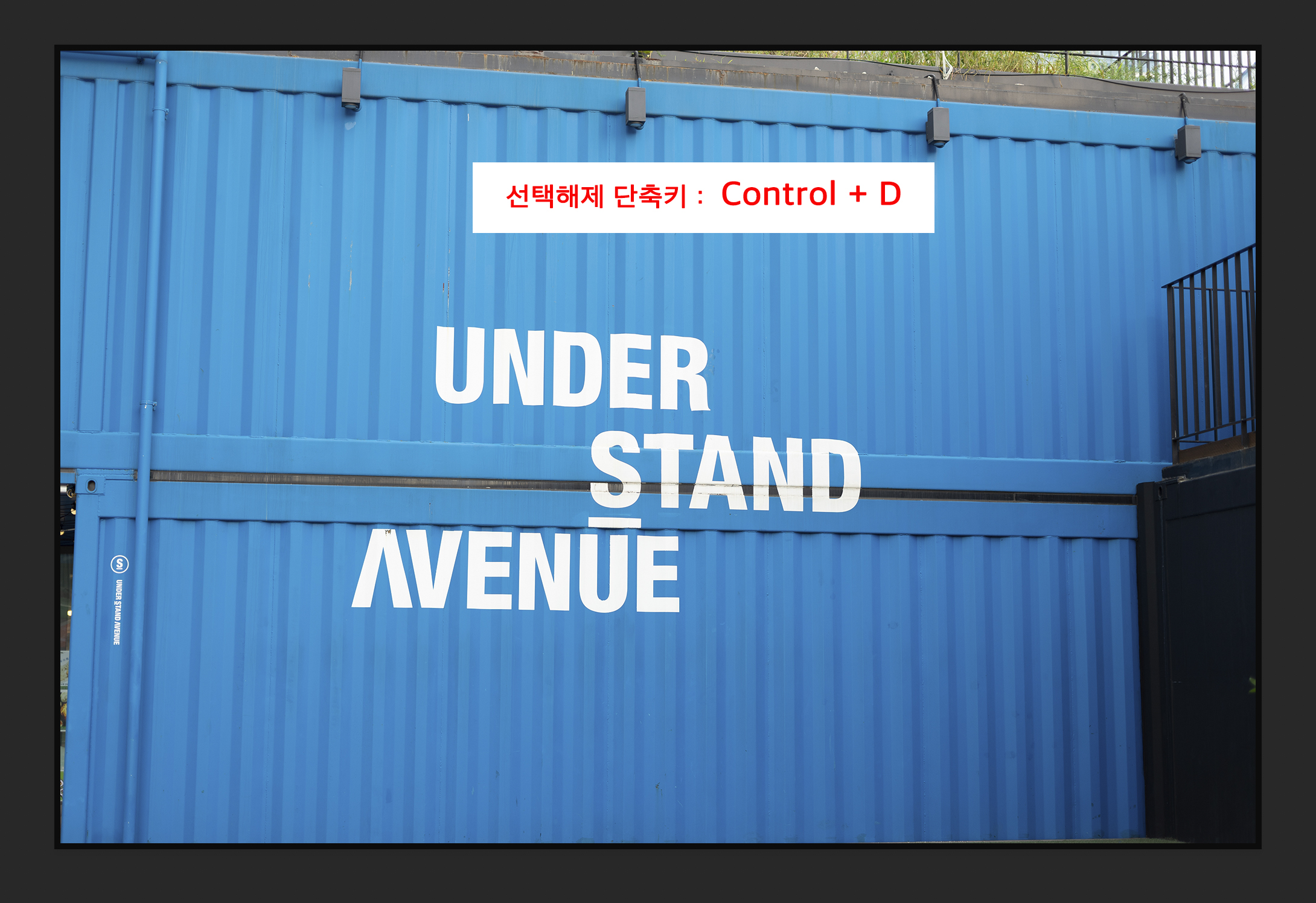
마지막으로 선택된 영영을 해제시켜 주셔야 합니다. 아주 유용하고 자주 사용되는 포토샵 단축키 중에 하나이기 때문에 꼭 외워두셔야 합니다. 사진 선택해제를 하는 순간 사진 테두리 만들기가 완성이 되었습니다. 파일-다른이름으로저장(JPG)로 따로 저장을 하시면 됩니다.
포토샵 선택해제 단축키 : Control + D
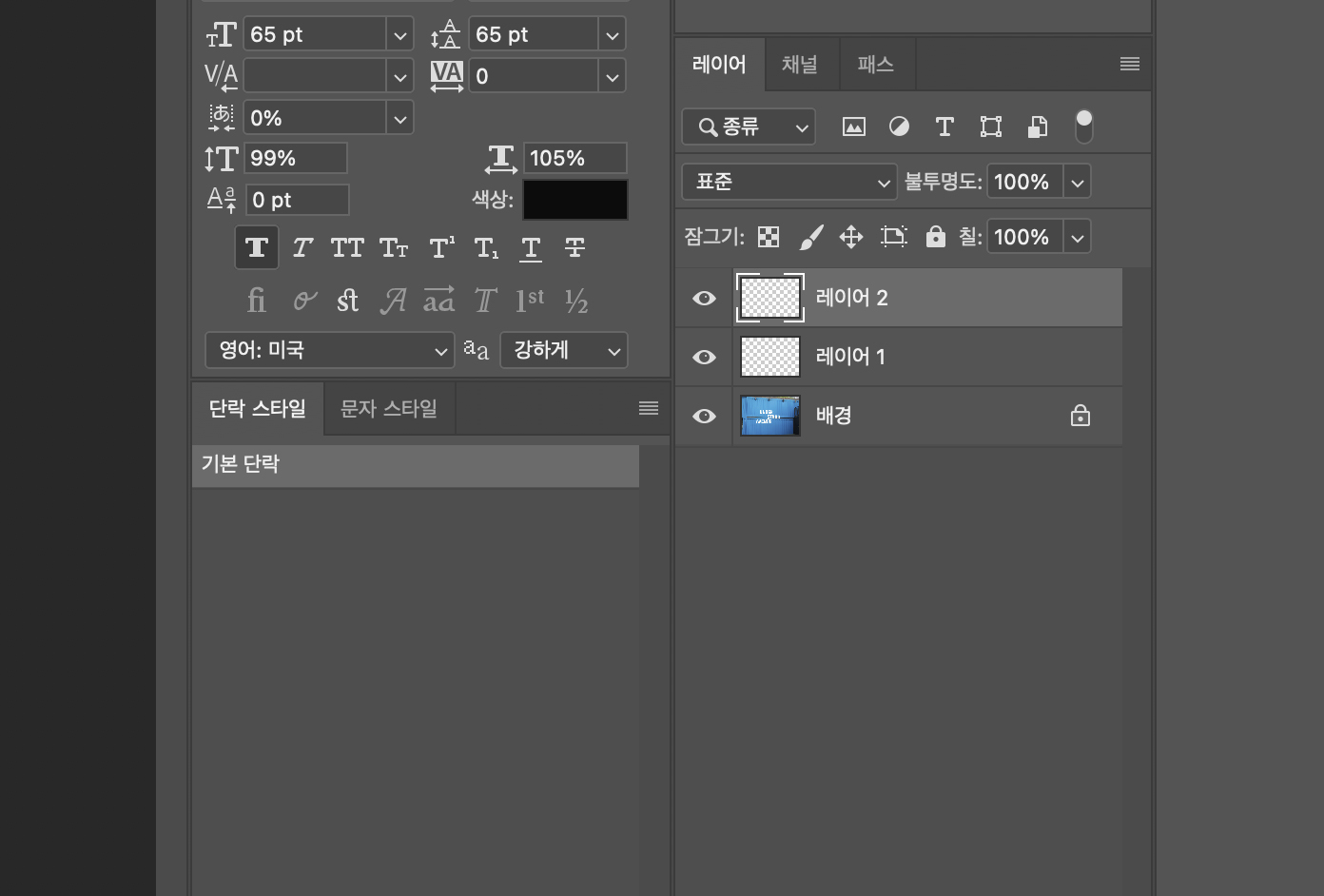
두번째. 선택반전으로 포토샵 사진테두리 만들기
사진 테두리만들기 두번째 방법은 제가 주로 사용하는 방법입니다. 획은 이용하지 않고, 직접 선택툴(Tool)로 선택하고자 하는 영영을 일일히 선택한 뒤 '선택반전'을 이용하여 원하는 색상을 칠하는 방법입니다. 가장 유용하게 사용될 수 있는 방법인 동시에 테두리 뿐만 아니라 여러가지 효과를 극대화 시킬 수 있는 방법이기때문에 익혀 두시면 여러방면으로 활용이 가능합니다.
처음과 동일하게 레이어추가 버튼으로 레이어를 하나 만들어 주세요.
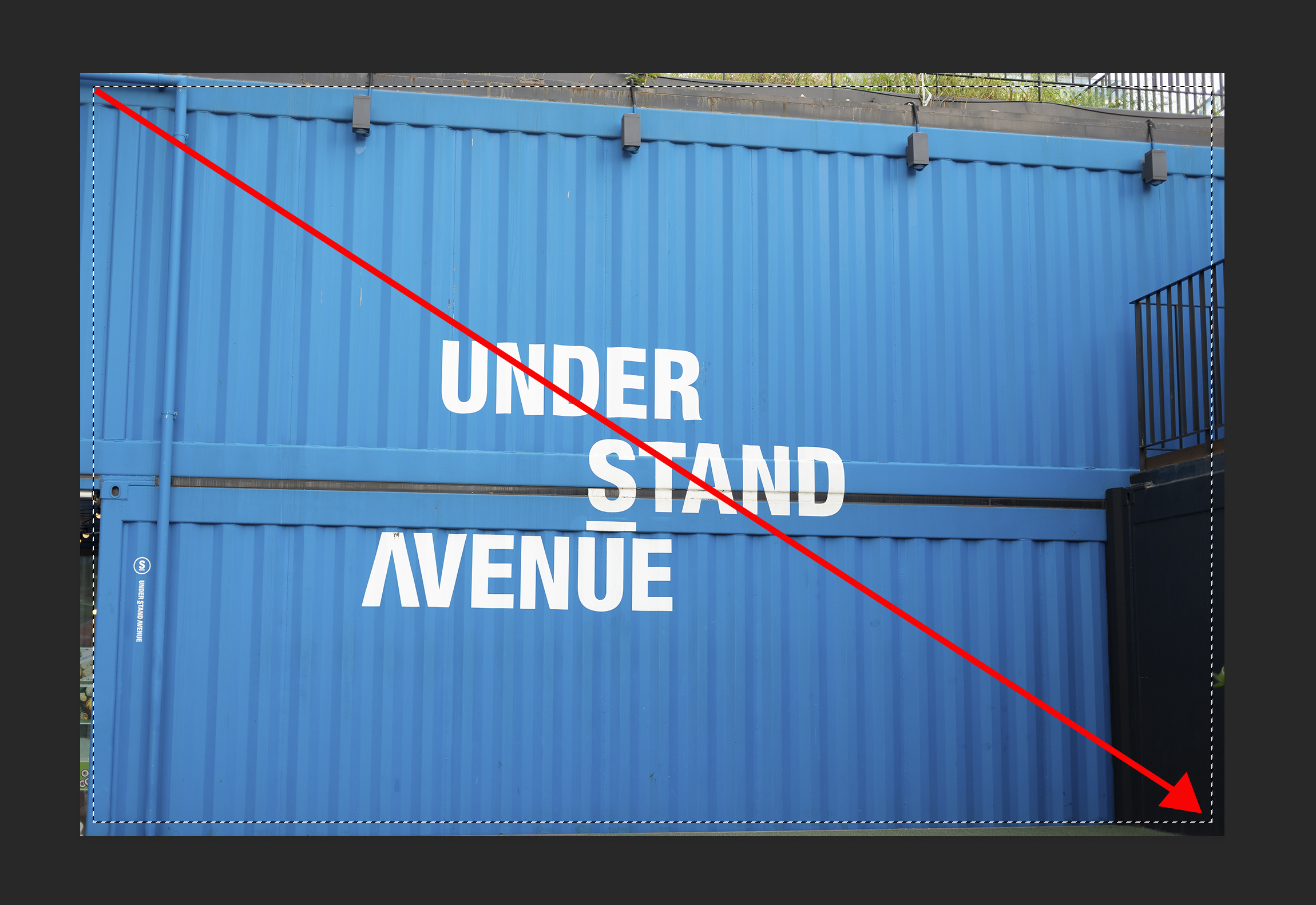
조금 정밀한 작업을 요하기 때문에 마우스 왼족 버튼 컨트롤이 필요 합니다. 위 사진 처럼 한쪽 모서리를 기준으로 대각선 방향으로 선택툴로 선택영영을 직접 지정해 주세요. 이 때 중요한 것은 테두리로 사용될 부분만 선택이 안되게끔 4면이 동일한 간격이 유지되어야 합니다. 시프트를 이용해서 4면 모두 선택을 하는 방법도 있지만, 반전효과를 주기 때문에 이방법이 훨씬 편합니다. 이해가 잘 안되더라도 한번 따라 해 보세요.
위 사진에서 선택되어진 영영은 사진 네 면을 기준으로 약 0.5mm 정도를 제외하고 사진 안족이 모두 선택이 되어진 상태 입니다. 이해되시죠 ^^?
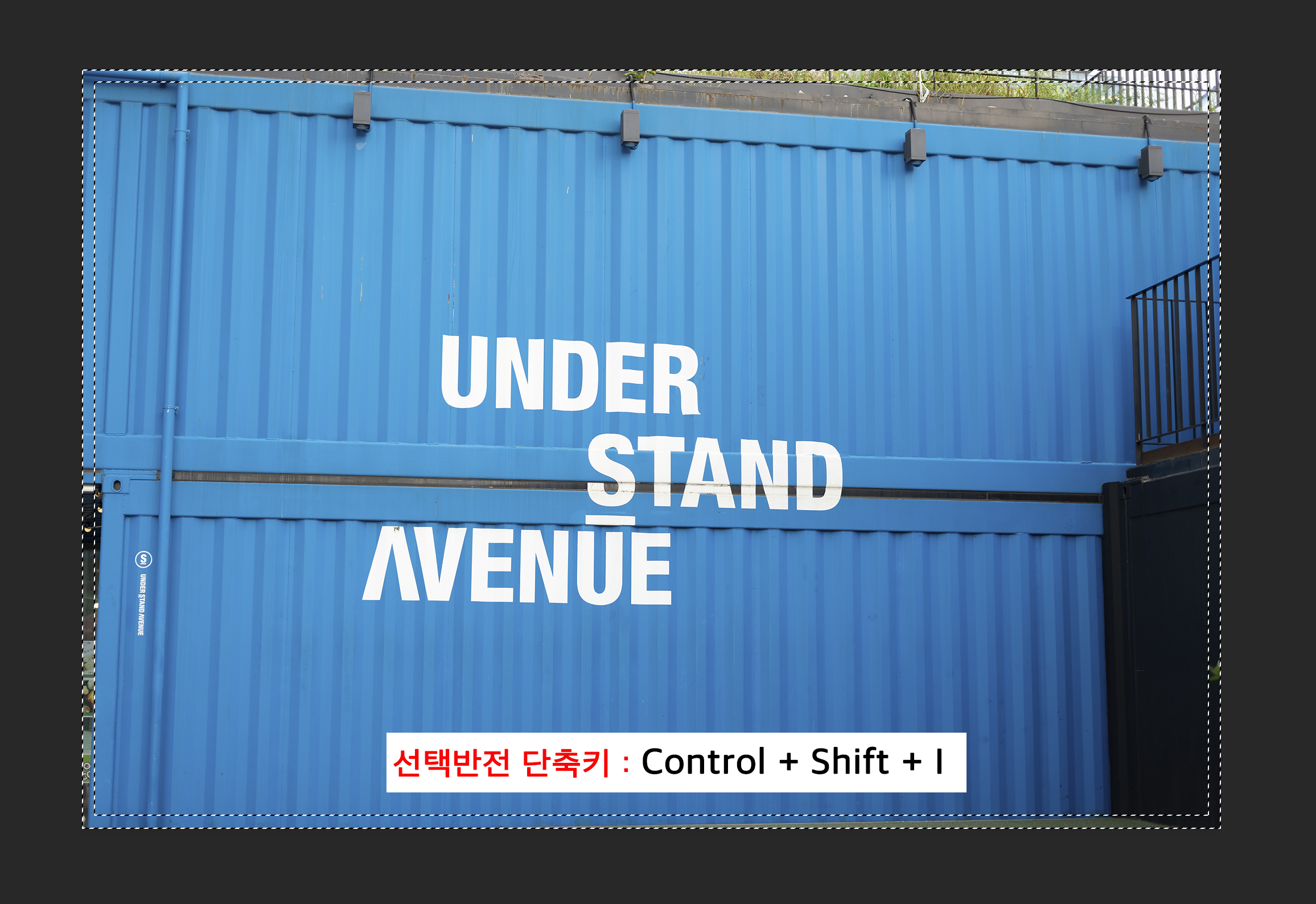
이 상태에서 '선택반전' 효과를 해 줄거에요. 선택반전 단축키도 굉장히 많이사용되는 것이기 때문에 반드시 외워두셔야 합니다 !! 단축키를 누르는 최초 사진 안쪽 부분의 선택영역에서 사진 바깥쪽 0.5mm 모두가 선택되어 집니다. 위 사진 참조 하세요.
선택반전 단축키 : Control + Shift + i
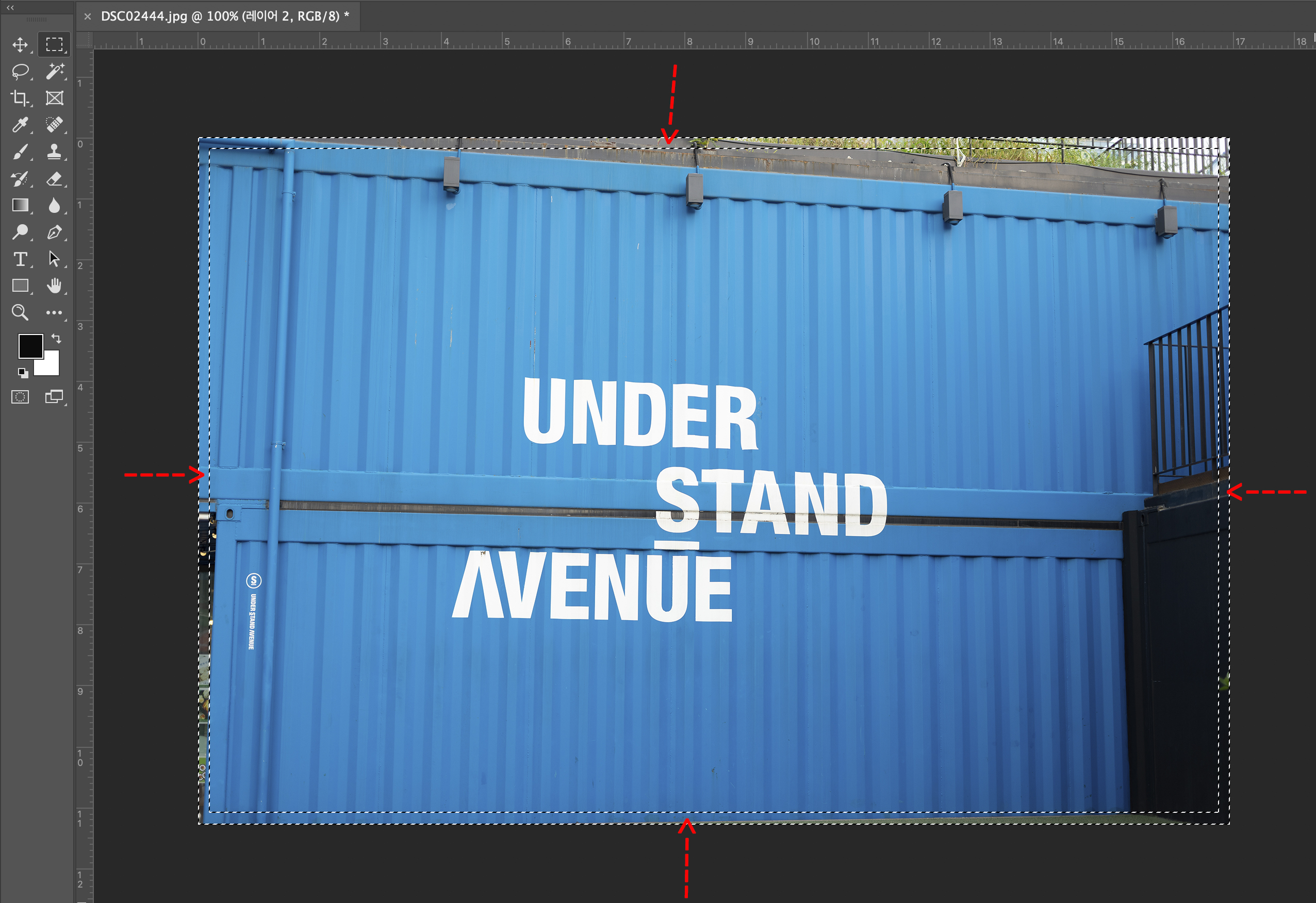
위 사진 처럼 사진 네 면 바같쪽 부분(0.5mm가량)이 선택된게 보이시나요 ^^? 네 맞습니다. 이제 바로 저 부분에 색상만 칠해 주면 되는 것이죠.
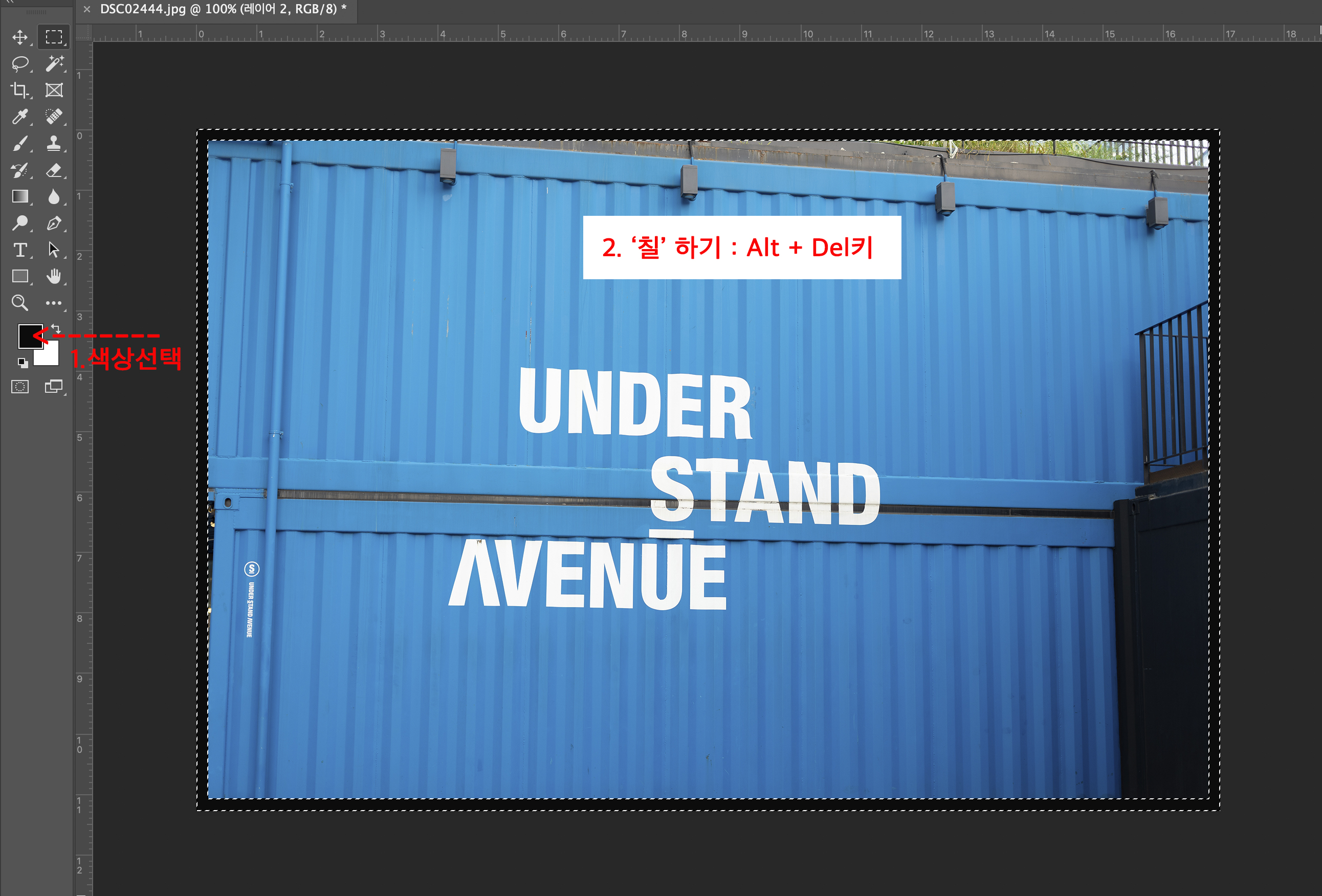
이제 선택된 부분을 '칠' 해 줄거에요. 칠하기 전에는 항상 색상선택을 해 주셔야 합니다. 기본적으로 세팅된 색상은 검은색이기 때문에 다른 색상으로 칠하게 될 경우 1.색생선택 부분을 클릭해서 팝업창으로 표시되는 색상 팔레트에서 원하는 색상을 클릭하고 확인 해 주시면 됩니다. 그런 다음 최종색상이 결정되었으면 그냥 칠하기 단축키를 이용해 주세요. 칠하기 단축키로 암기 필수 입니다. 바로 검은색으로 칠해 졌습니다.
색상 칠하기 단축키 : Alt + Del키
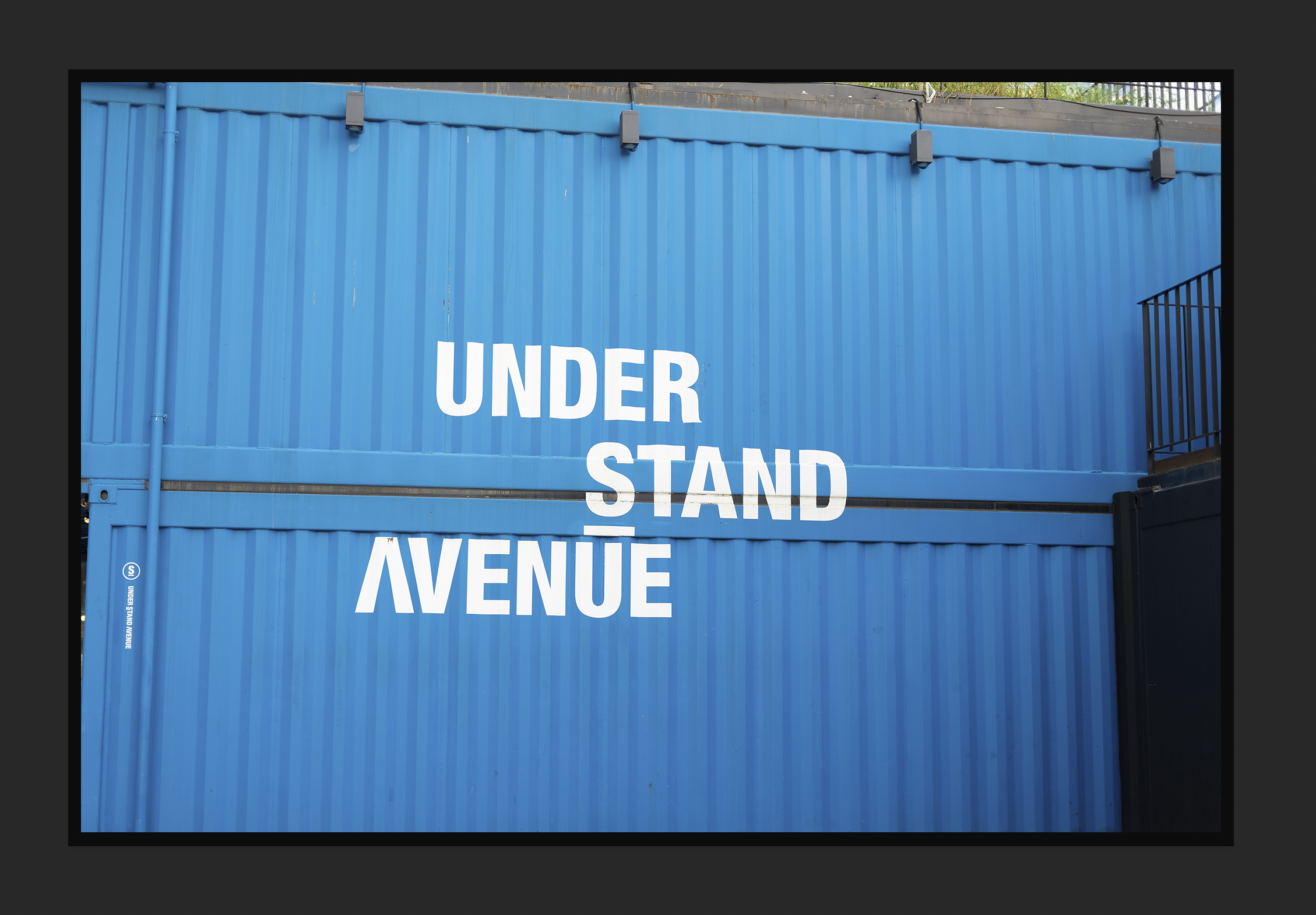
최종결과물은 선택해제 단축키로 (Control + D) 해제시켜 주시면 사진테두리가 완성 되었습니다. 저는 이 두번째 방법을 이용해서 자주 사진테두리를 만들고 있습니다. 첫번재, 두번째 모두 많이사용되는 것이니 편한걸로 사용하시면 됩니다.
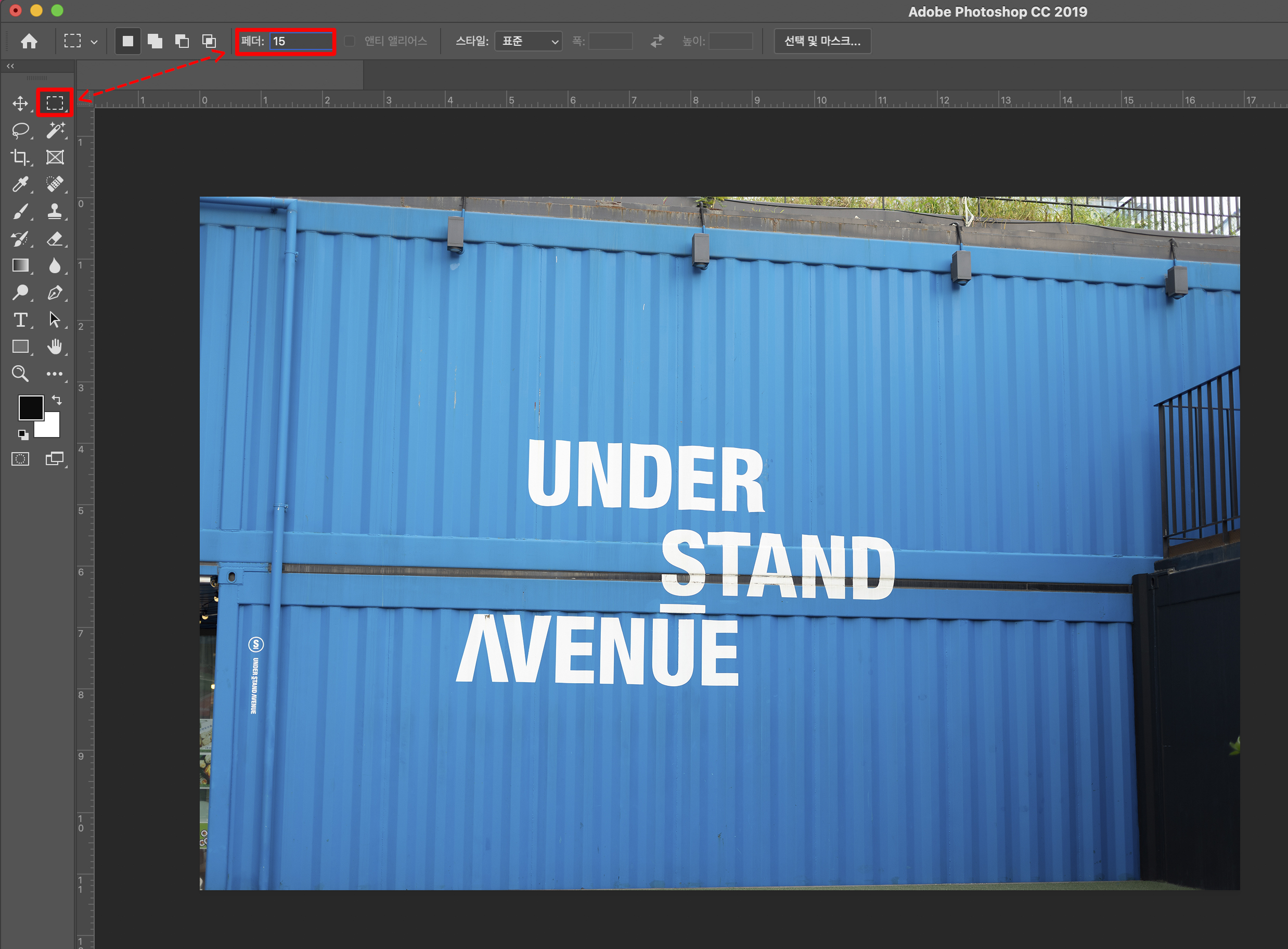
세번째. 사진테두리 희미하게 비네팅효과
마지막은 포토샵 사진테두리에 일종의 비네팅효과를 주는 방법입니다. 비테닝은 테두링에 일종의 그라데이션효과가 추가되는 것을 말합니다. 최초 사진불러오기에서 선택툴을 지정한 후, 위 이미지처럼 화면 상단 '페더' 값을 조금 올려 줍니다. 처음에는 0으로 되어 있을 거에요. 페더값을 15 ~ 20 정도 주시면 됩니다. 페더값이 올라갈 수록 선택된 영영의 비네팅효과가 극대화 됩니다.
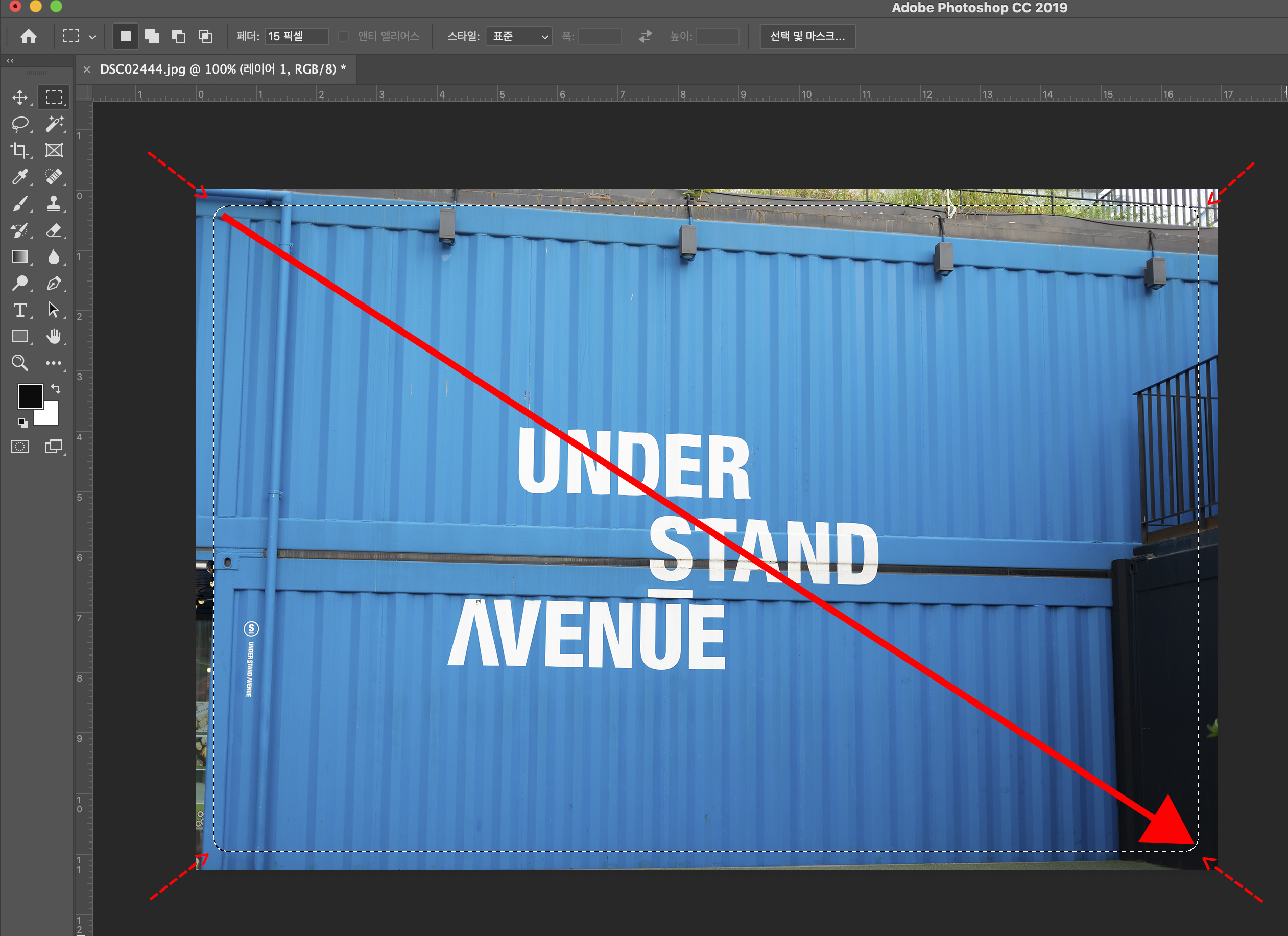
동일한 방법으로 페더값 15가 적용된 선택툴로 사진의 네 면을 적당한 폭의 간격을 둔 체 드레그 해 주세요. 드레그를 하게 되면 위 이미지처럼 사진의 네 모서리가 둥글게 선택되어진 것을 볼 수 있습니다.
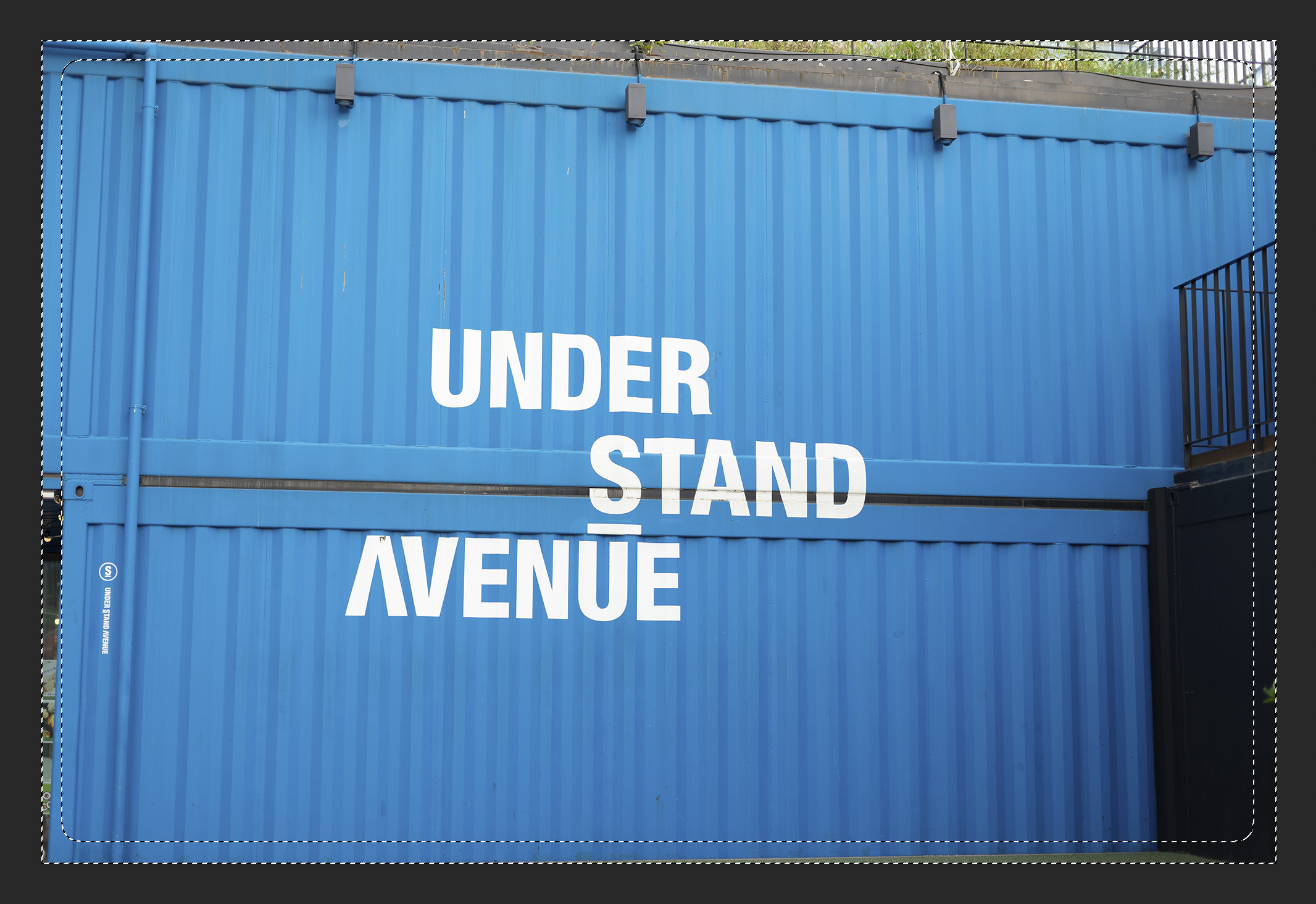
페더값 15정도는 네 모서리의 둥글기가 위 사진(2000픽셀) 정도로 보여집니다. 이는 사진의 해상도와 크기에 따라 달라지기 때문에 사진용량이 클수록 페더값을 조금씩 더 올려 주셔야 효과가 정확하게 처리되니까 유념하세요 ^^

두번재 방법과 동일합니다. Alt + Del키를 이용해서 원하는 색상을 칠해 주시면 됩니다. 여기서 잠깐 한가지 더 팁을 공개하자면, 색상은 원하는 횟수만큼 칠할 수 있습니다. 페더갑이 0일 경우 단색으로 수차례 칠을 해도 동일하지만, 페더값을 조정한 뒤 칠하기 단축키로 여러번 칠할 경우 비네팅효과가 칠한 휫수 만큼 적용됩니다. 우선 칠하기는 한번만 해보시고, 두 세번 했을 때 어떻게 변하는지도 꼭 한번 살펴 보세요.
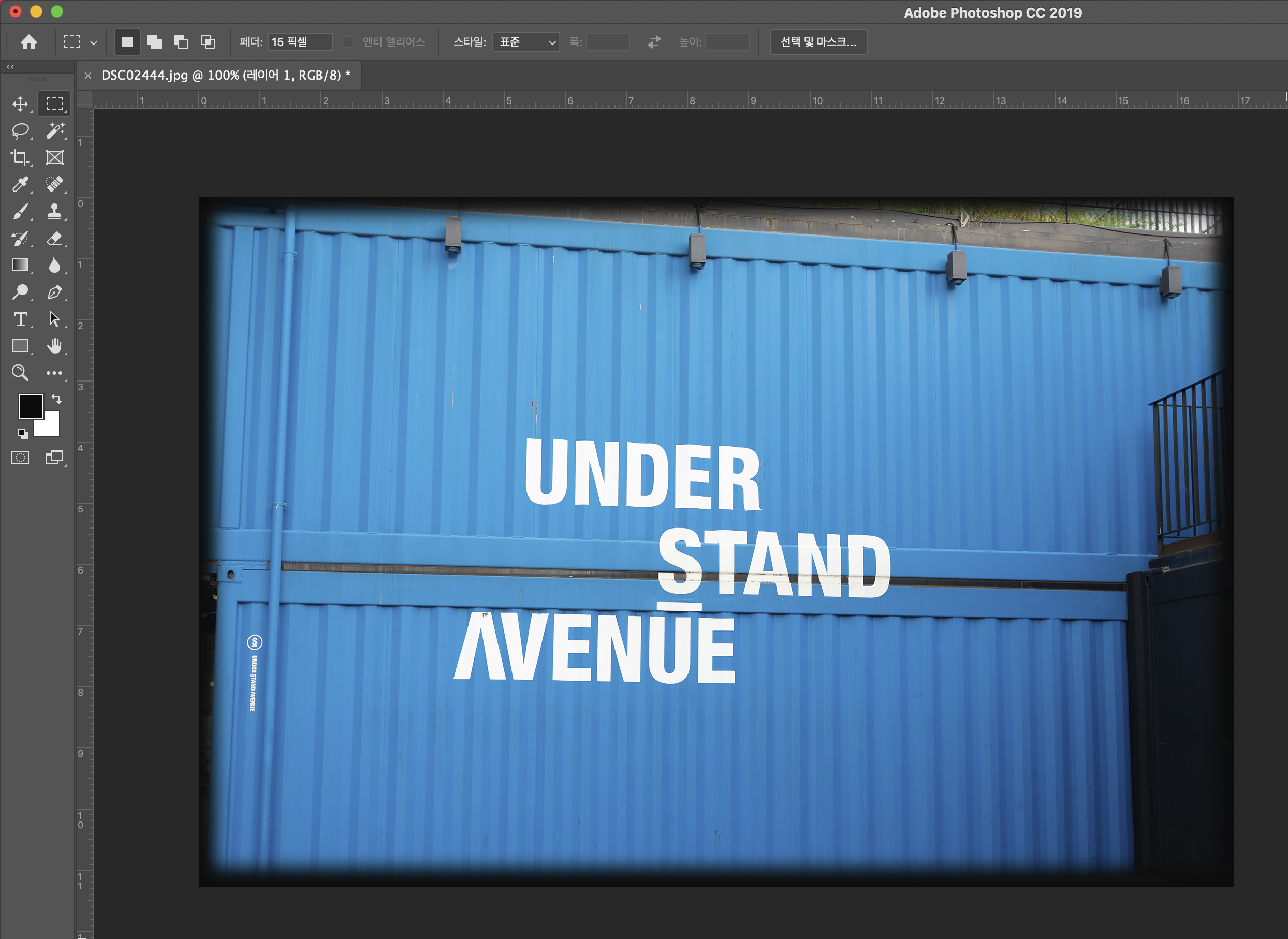
사진테두리가 바깥쪽에서 안쪽으로 갈수록 희미해지는 비네팅 효과가 있는 테두리가 완성 되었습니다. 오늘 소개해 드린 포토샵CC 사진테두리 만들기 방법을 응용해서 여러가지 효과와 색상으로 테두리 만들기를 해 보시는 것도 나쁘지 않을 것 같습니다. 마지막으로 오늘 배운 단축키 한번 정리해 드릴게요.
포토샵 유용한 단축키
1. 선택해제 단축키 : Control + D
2. 선택반전 단축키 : Control + Shift + i
3. 색상칠하기 단축키 : Alt + Del키