맥북화면녹화 방법과 마이크소리 및 저장위치설정
- 애플 Mac IOS
- 2021. 2. 27.
맥북화면녹화 방법에 대한 포스팅 입니다. 더불어 화면녹화를 실행 하기 전에 마이크소리를 설정하는 방법과 녹화된 영상파일을 저장할 위치경로 지정하는 방법에 대해서 조금 더 자세하게 공유를 해 드리겠습니다. 맥북으로 화면을 녹화하는 방법은 초기 세팅을 한번만 해 주시면, 자동 세팅 저장이 되기 때문에 다음 번에 따시 녹화를 할 때 조금 더 수월하게 진행을 할 수 있습니다. 요즘 유튜브를 사용하시는 분들이 많기 때문에 맥북화면녹화 방법을 익혀 두시면 일상생활에 아주 유용하게 활용하실 수 있을 거라 생각 합니다.
맥북화면녹화방법
맥북화면 녹화 방법을 하는 방법은 2가지가 있는데, 가장 유용하고 쉽게 시작 하는 방법을 알려드릴게요. 단축키 : shift + command + 숫자5를 눌러서 화면녹화 초기 화면을 실행 시켜 주시면 됩니다.

맥북화면녹화단축키
Shift + Command + 숫자5 동시클릭
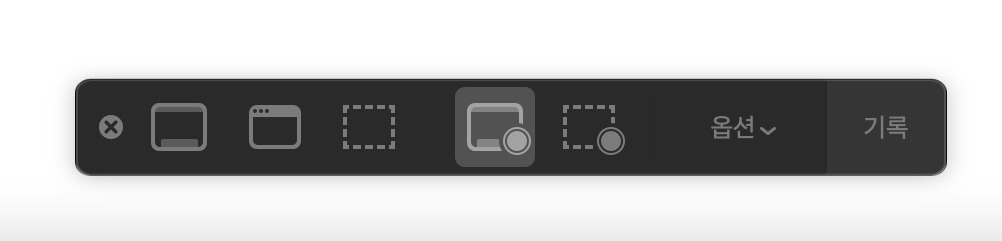
❇︎화면녹화단축키를 누르는 순간, 맥북 모니터 화면 하단 중앙쪽에 위와 같은 위젯(이미지)이 생성됩니다. 총 7가지의 메뉴가 있습니다. 이중 왼쪽에서 3가지는 스크린샷에 관한 부분이고, 오른쪽 2개가 바로 화면녹화를 할 수 있는 버튼입니다. 그리고 맨 오른쪽 2가지 메뉴는 화면녹화 설정을 할 수 있는 버튼 입니다. 하나씩 살펴 볼게요.
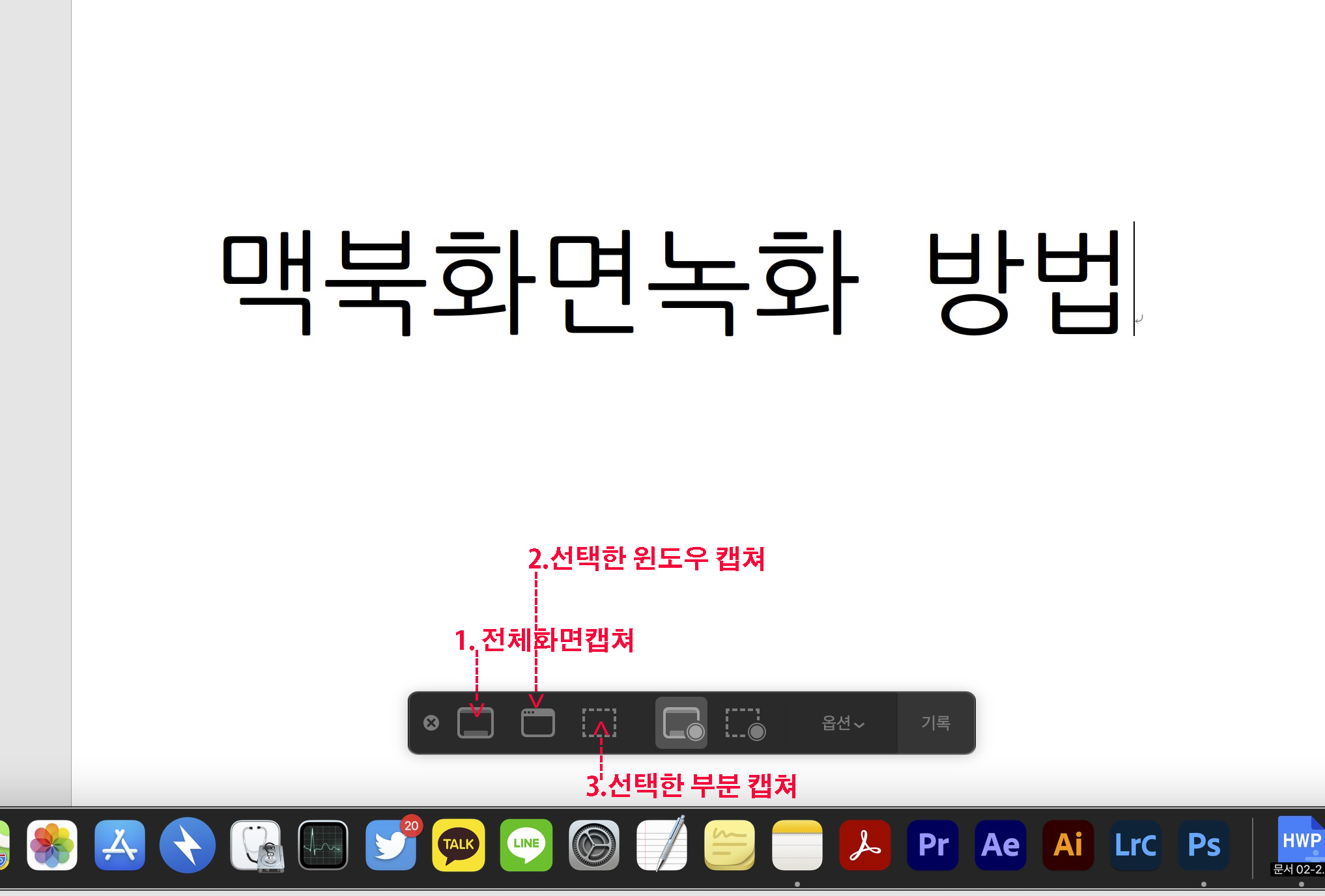
화면녹화위젯 인터페이스
가장 왼쪽 버튼은 현재 펼쳐져 있는 맥북의 전체화면을 캡쳐(스크린샷)을 하는 버튼이고, 두번째 버튼은 '신택한 윈도우만 캡쳐' 하는 버튼입니다. 그리고 세번째는 선택한 임의의 부분만 따로 캡쳐를 하는 버튼입니다.
맥북의 스크린샷 캡쳐 하는 방법은 아래 관련글 링크를 걸어 드릴게요. 주로 세번째 선택된 부분을 캡쳐하는 방식을 많이 사용합니다.
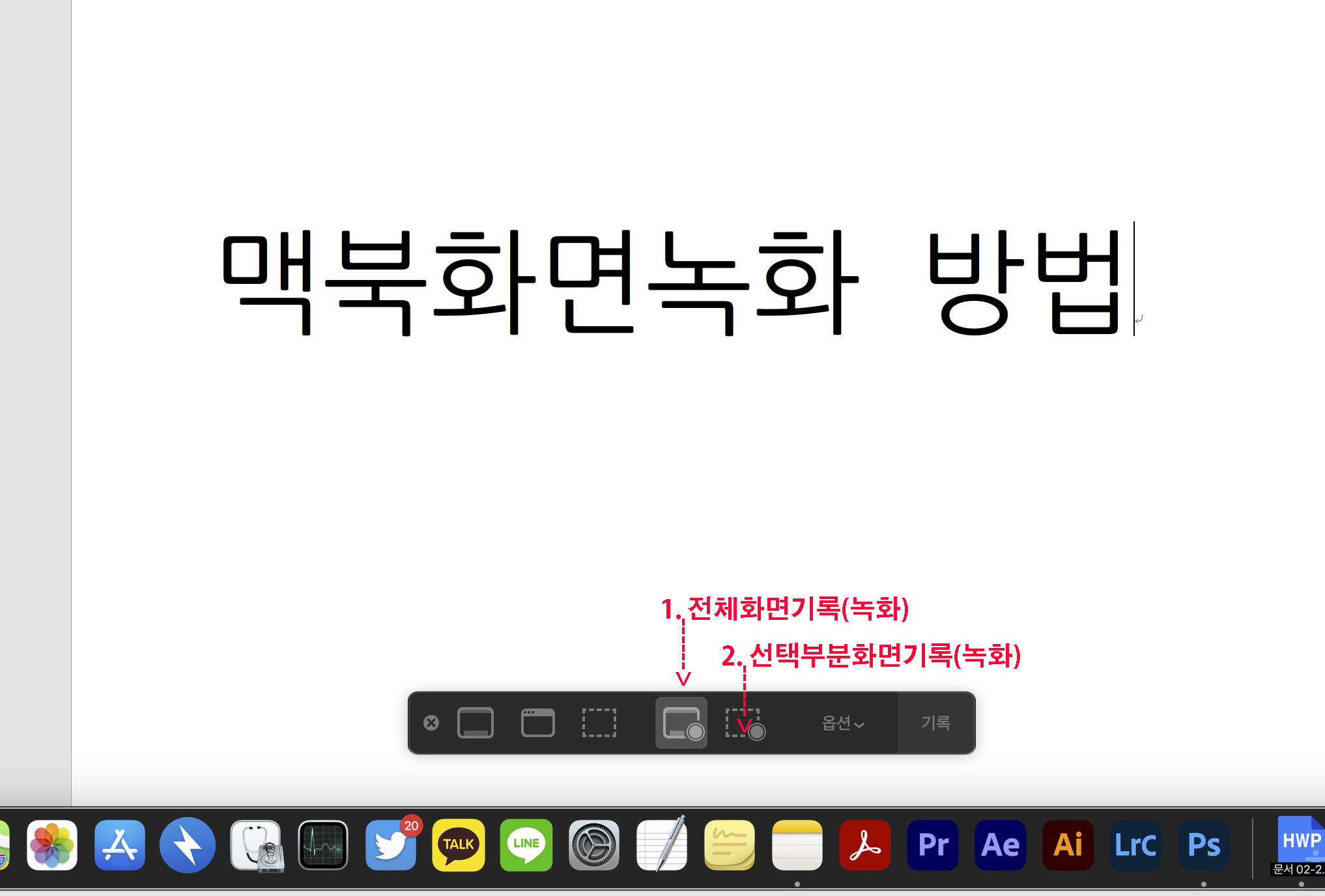
화면녹화버튼 위치
◼︎ 화면녹화단축키로 활성화 된 위젯메뉴에서 왼쪽에서 4번째( 위 이미지참조) 버튼은 '전체화면기록(녹화)' 하는 버튼이고, 다섯번째는 선택부분만 따로 기록(녹화)하는 버튼 입니다. 오랫동안 맥북화면녹화를 실행해 본 결과 다섯번째 버튼은 거의 사용을 하지 않게 되기 때문에 초기 세팅에서 네번째 버튼을 클릭하고 진행을 해 주시면 될 것 같습니다.
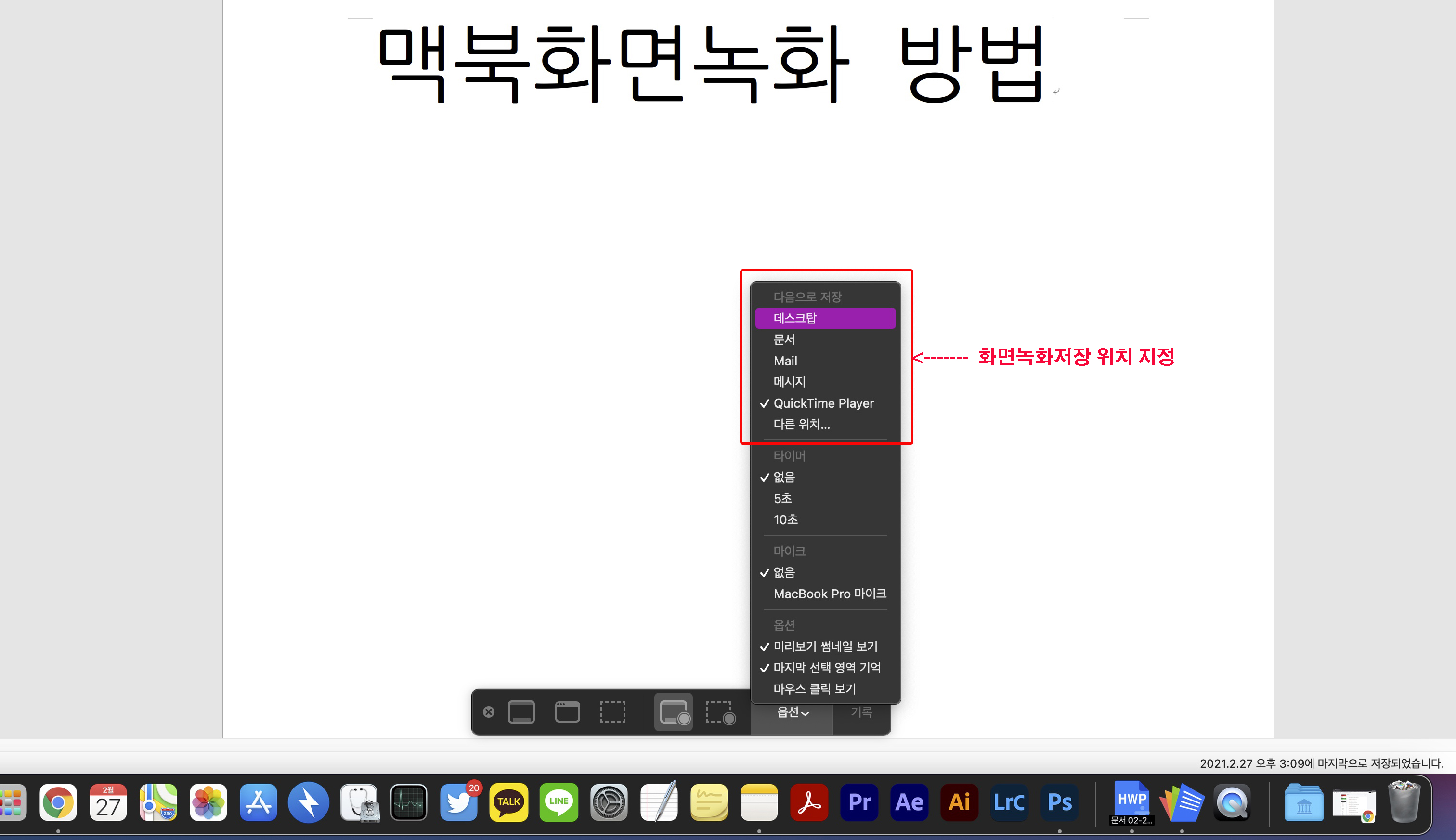
화면녹화저장위치 경로설정
최초 맥북화면녹화를 진행하기에 앞서, 위젯의 옵션메뉴를 클릭해 주세요. 바로 여기에서 화면녹화 초기 세팅을 해 주셔야 합니다. 세팅을 해야 할 것은 총 2가지가 있는데, 첫번째는 '다음으로저장'메뉴 즉 녹화된맥북화면 영상이 저장되는 위치 경로를 설정하는 메뉴 입니다. 저장할 수 있는 경로(위치)는 총 6가지 입니다.
☐화면녹화저장위치
①데스크탑 (바탕화면)
②문서폴더
③mail (메일보내기)
④메시지(보내기)
⑤QuicTime Player
⑥다른위치 (직접지정)
화면녹화로 주로 저장할 곳은 ①데스트탑(바탕화면) 혹은 ⑥다른위치(특히 외장하드)로 선택 해 주시는 게 폴더 및 영상파일 관리가 조금 더 수월합니다. 기본적으로 맥북의 데스크탑(바탕화면)으로 저장위치를 설정해 두시는 것을 권장합니다.
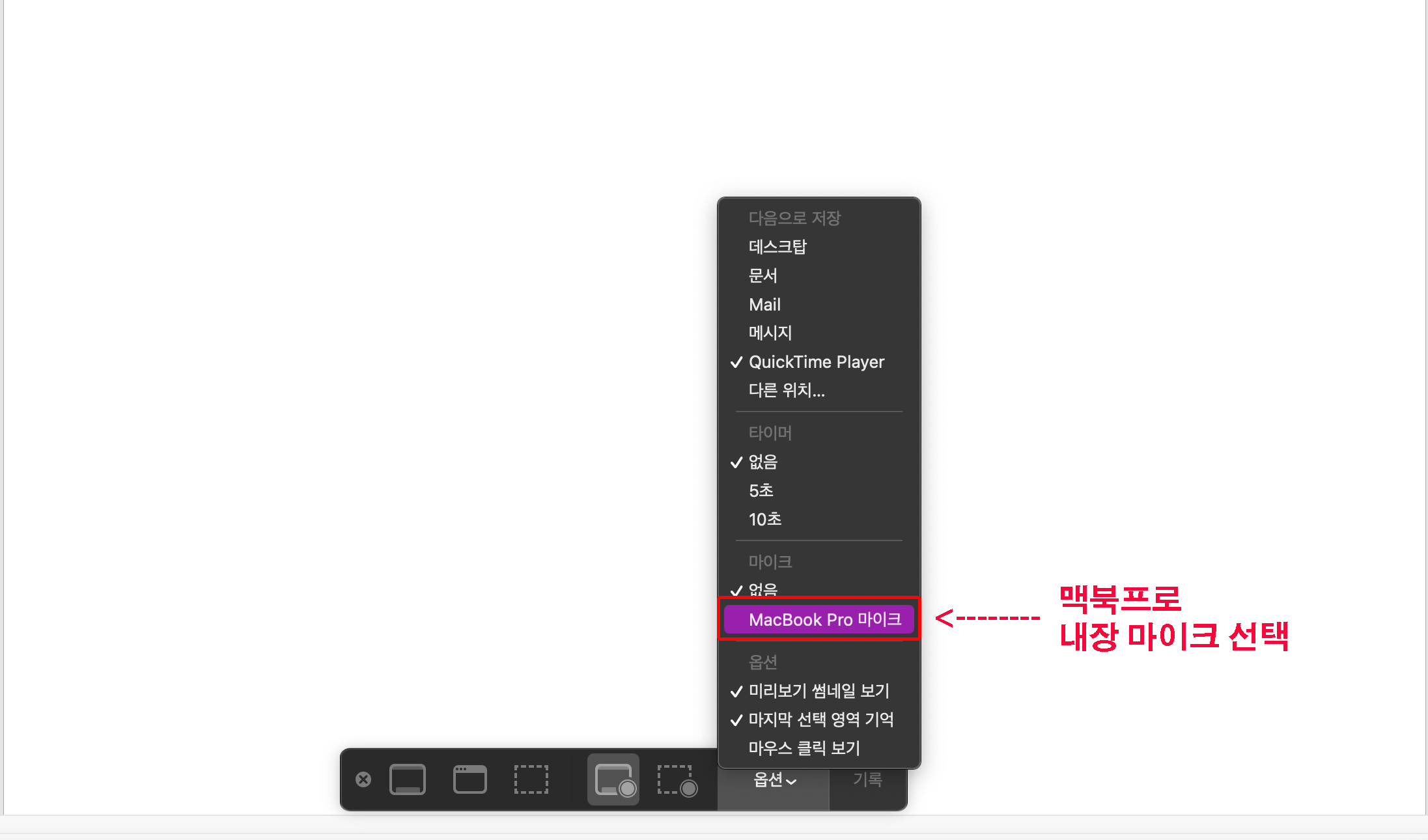
맥북화면녹화 소리(마이크설정)
역시 같은 옵션메뉴에서 세팅을 할 수 있습니다. 위젯의 옵션메뉴 3번째에 '마이크' 라는 부분에서 맥북프로마이크(MacBook Pro 마이크)를 클릭해 주시면 됩니다. 여기서 알아 두셔야 할 사항은 맥북에서 실행되고 있는 예를들어 유튜브 속의 '소리' 및 사운드는 녹화가 따로 되지 않습니다. 대신, 마이크설정을 통해서 화면녹화에 자신의 목소리 또는 주변환경적 요소를 녹화할 수 있습니다.
✱맥북화면녹화시 유의사항
맥북화면녹화시 현재 재생되고 있는 맥북 속의 영상 및 소리는 녹화가 되지 않습니다. 따라서 화면녹화시 옵션의 내장마이크를 '없음'을로 설정 할시, 영상에 아무런 소리가 들어가지 않습니다. 또는, 내장마이크 선택을 할 경우 화면녹화 영상속에 자신의 목소리 혹은 주변의 소리가 동시에 녹음이 됩니다.
때문에, 맥북프로마이크로 설정을 한 후 화면녹화를 실행 할 경우, 주변 소리(잡음)에 유의하시면서 되도록 조용한 곳에서 진행하는 것을 추천 드립니다.
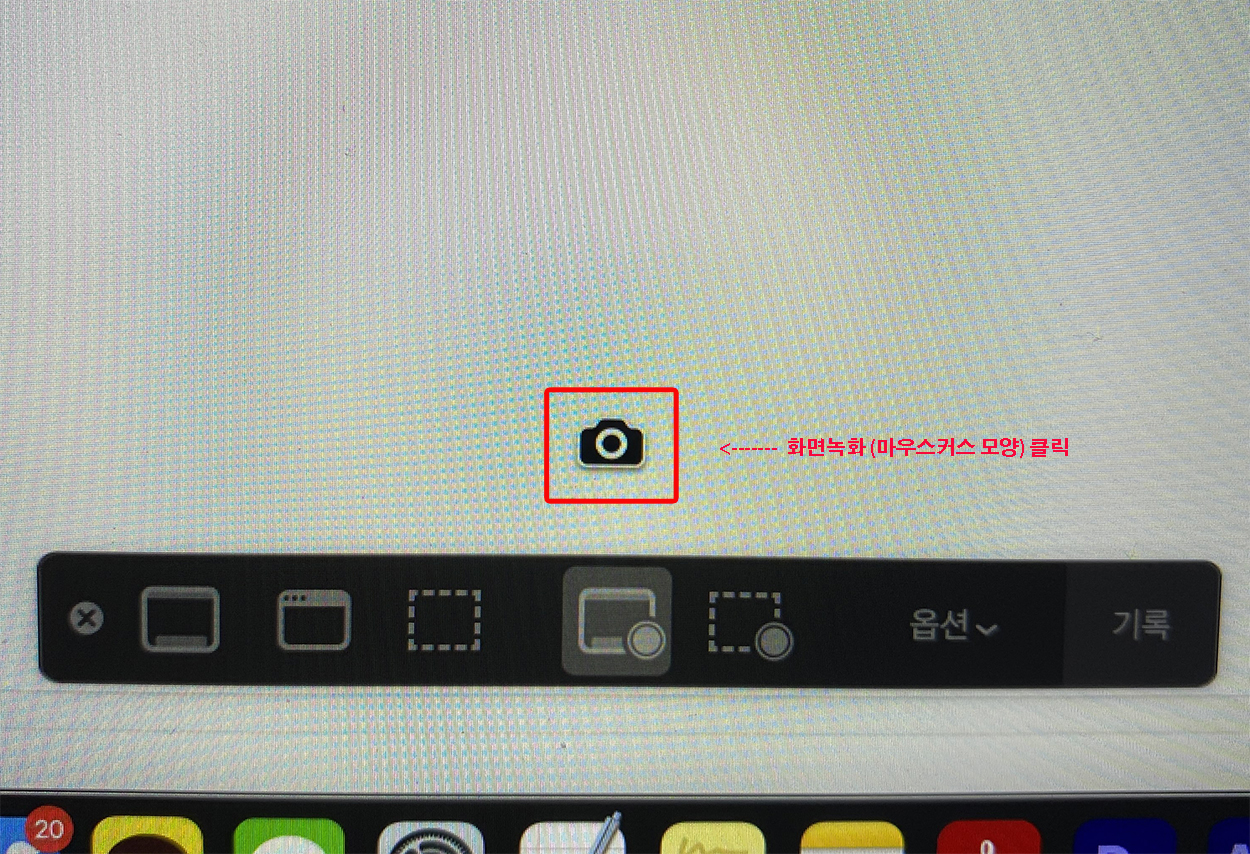
화면녹화실행 정지 방법
◼︎화면녹화실행버튼
맥북화면녹화실형 방법은 아주 간단합니다. 마우스 커서를 단축키로 실행한 화면녹화 위젯 메뉴에서 벗어나게만 하면, 위의 이미지와 같이 마우스커서가 '카메라'모양으로 변경이 됩니다. 이 때 화면 빈곳 아무곳을 클릭하는 순간 부터 바로 화면녹화가 진행이 됩니다. 따라서 포스팅에서 언급한 옵션메뉴에서 저장위치와 마이크 등을 미리 설정해 두고 최종적으로 화면녹화버튼(마우스클릭)으로 녹화시작을 진행 하시는 게 좋습니다.
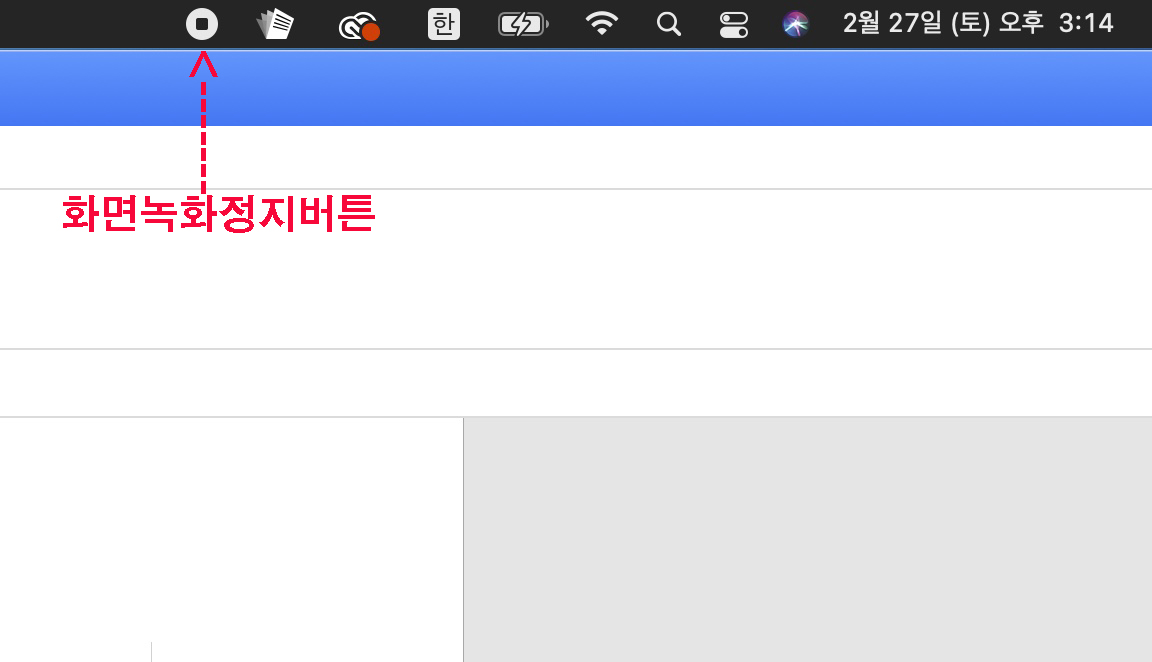
◼︎화면녹화정지버튼
화면녹화실행을 마우스버튼 클릭하는 순간부터, 단축키로 활성화된 녹화위젯은 사라집니다. 당황하지 마시고, 화면 오른쪽 상단을 보시면 위 첨부한 이미지와 같이 "동그라미속 네모" 모양의 영상 정지버튼이 생기게 됩니다. 바로 이버튼을 누르게 되면 녹화가 바로 정지가 되는 것이죠. 조금전에 맥북화면녹화를 실행하고 정지하는 부분만 따로 영상을 만들어 봤습니다. 아래를 참조 해 주세요.
지금까지 맥북화면녹화하는 방법에 대해서 조금 자세하게 설명을 해 드렸습니다. 맥북사용하시는 분들 유용하게 사용하시길 바랄게요^^ 좋은 하루 보내세용^^