비대면수업 zoom pc버전 다운로드 및 사용법,화상회의 주의사항
- 정보/IT 인터넷
- 2021. 2. 7.
작년초를 시작으로 하여 비대면수업 즉 화상강의는 이제 생활이 된 것 같습니다. 그래서 많은 화상강의 프로그램이 출시되고 있지만 단연 업꼐 독보적인 프로그램이라 할 수 있는 줌zoom 에 관한 내용을 알기 쉽게 정리해 드리는 시간을 갖으려고 합니다. zoom pc 다운로드 부터 인터페이스 및 사용법 그리고 1개월 동안 zoom을 사용하고 난 뒤 느낀 팁을 간략하게 소개해 드리도록 할게요. 우선 zoom 프로그램이 좋은 점은 학습자 관점에서는 100% 무료이용이 가능하다는 점입니다.
우선 줌 zoom pc버전 다운로드를 위해서는 홈페이지를 방문하여야 합니다. 그리고 먼저 말씀 드리는 것은 다운로드 받지 않고 다이렉트로 홈페이지에서 로그인을 한 뒤 화상회의 및 강의에 참여할 수도 있습니다. 이럴 때에는 화상강의 중 팅귐 현상을 겪에 되면 재접속에 약간의 제재가 발생 할 수 있기 때문에 pc버전 전용 프로그램을 설치하시는 것을 권장합니다.
zoom pc 버전 다운로드 순서
줌의 홈페이지주소는 www.zoom.us 입니다. 이쪽으로 접속을 하여 무료이용을 위해서 우선 회원가입 및 로그인 부터 진행해 주시면 됩니다.
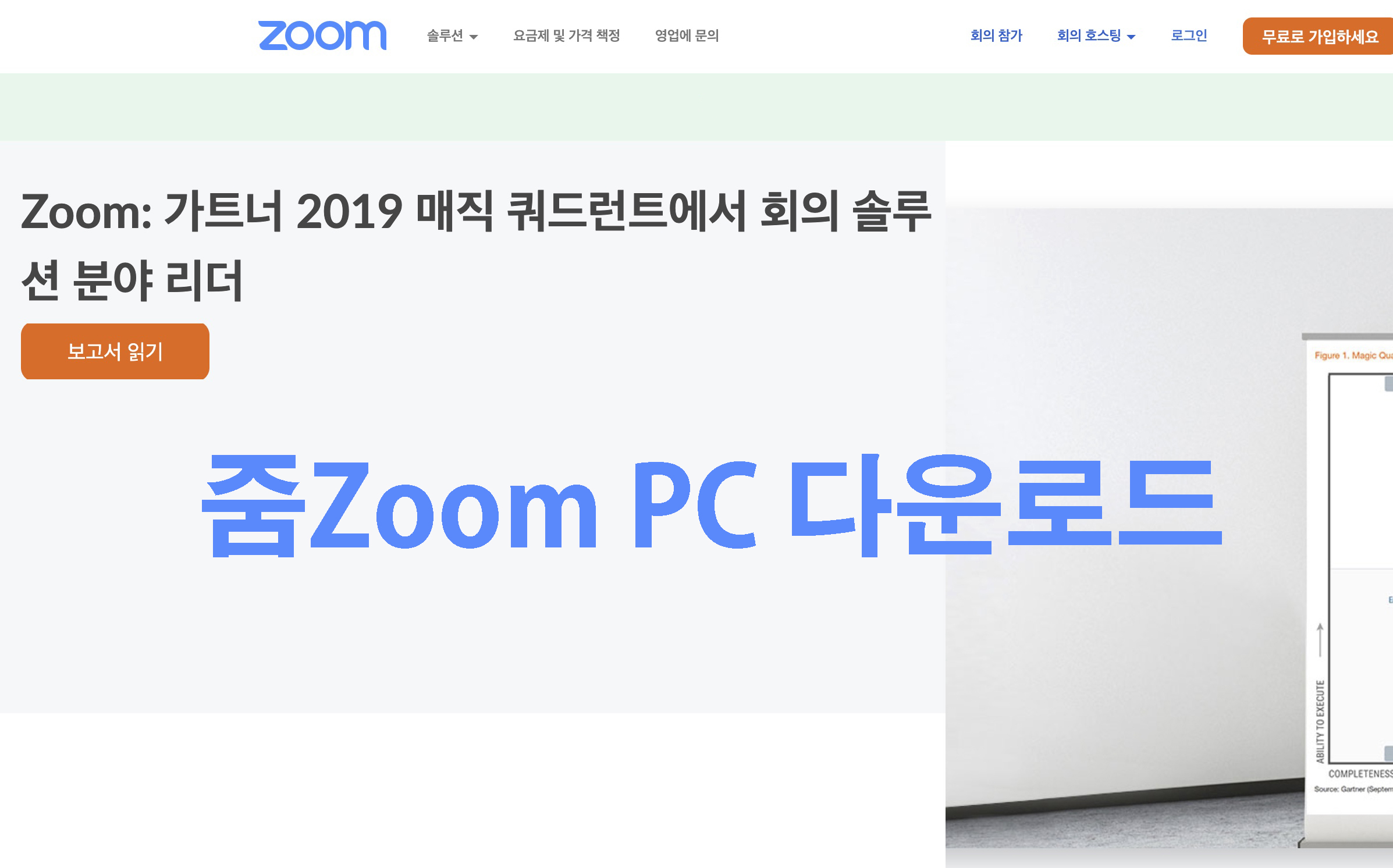
◼︎ 줌 zoom pc 다운로드 2가지방법
zoom pc 다운로드 할 수 있는 방법 몇가지가 있는데 가장 간단하게 할 수 있는 2가지 방법을 소개 합니다. 첫번째는 홈페이지의 상단 메뉴 '리소스'에서 zoom 클라이언트 다운로드 하는 방법이고, 두번째는 앱스토어 (애플스토어, 구글플레이스토어) 에서 다운 받을 수 있습니다.
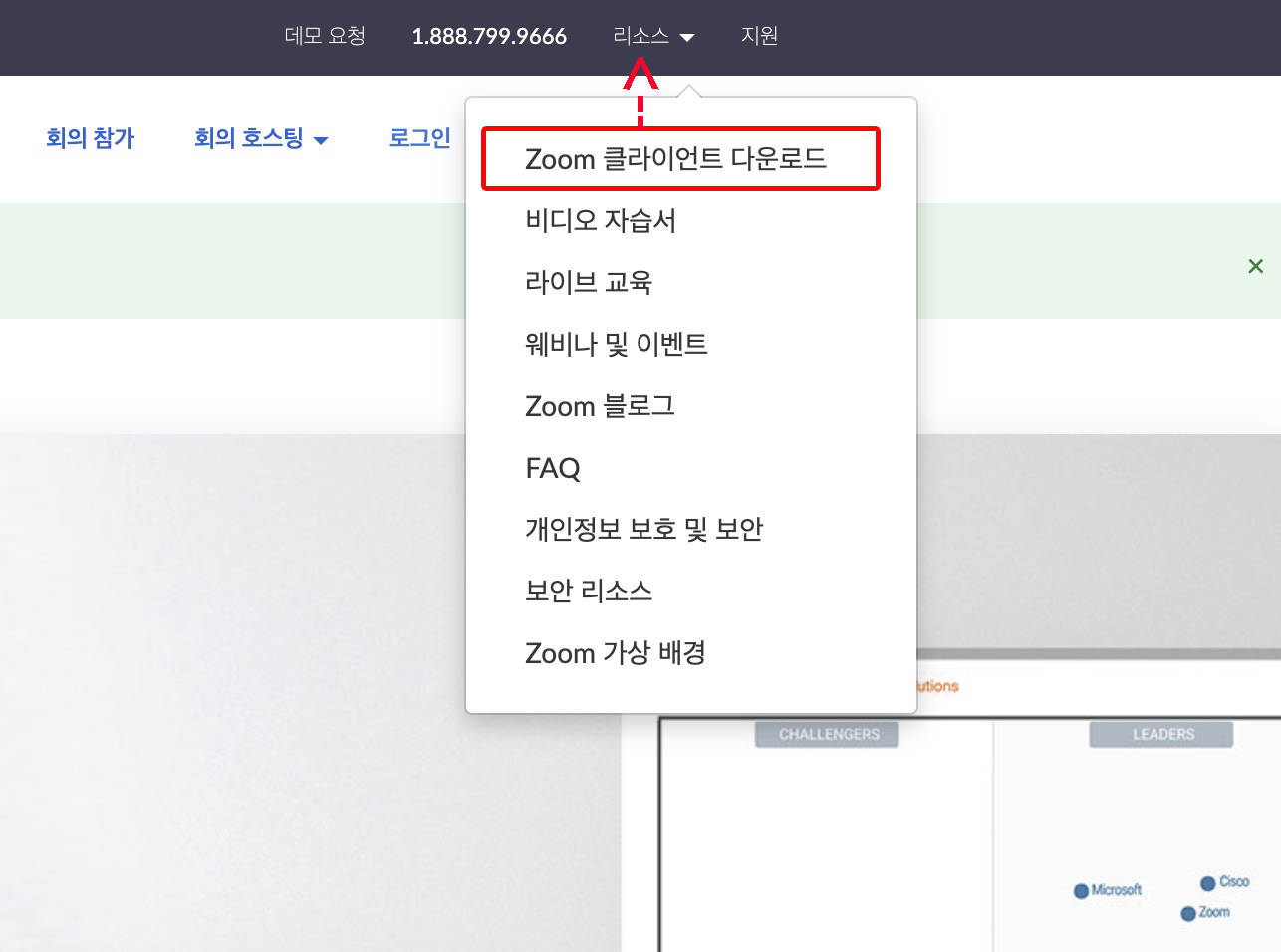
첫번째, 홈페이지에서 다운로드를 받을 시, 다운로드 받는 메뉴가 메인화면에 보이지 않아, 당황스러우실텐데요. 위치는 리소스 메뉴를 클릭하면 클라이언트 다운로드 항목이 표시됩니다. 클릭하여 다운로드를 받아 주시면 됩니다.
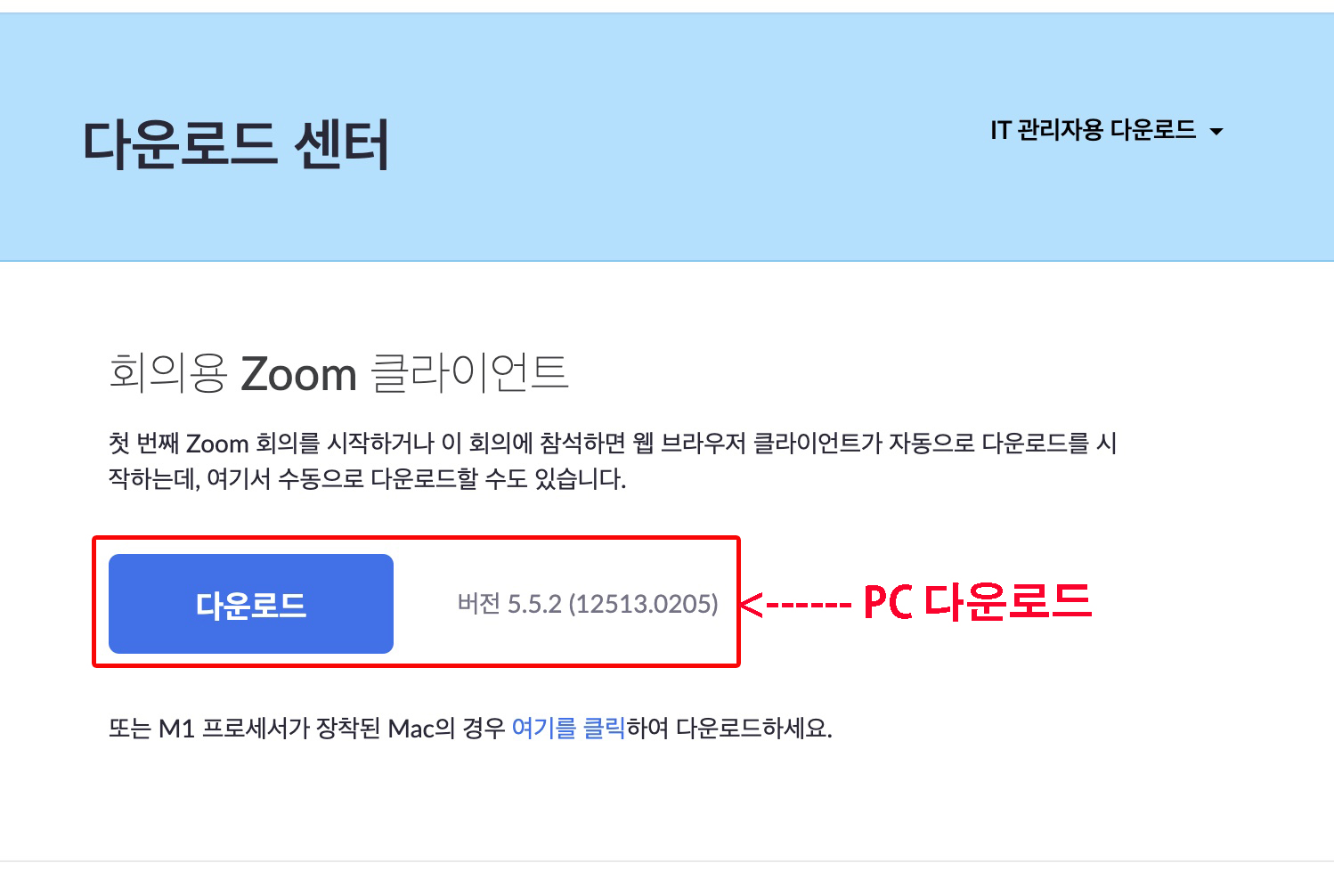
리소스를 클릭하여 이동된 화면입니다. 회의용 zoom크라이언트 바로 아래, 다운로드 버튼을 클릭해 주시면 됩니다. 제가 다운로드 받은 클라이언트는 애플 맥북용 PC 다운로드 입니다. 윈도우 환경에서 역시 다운로드 가능 합니다.
❇︎M1 프로세서가 장착된 맥북의 경우 바로 아래 파란색 부분을 클릭해서 다운로드 받으세요.
us05web.zoom.us/download#client_4meetin
비디오 회의, 웹 회의, 웨비나, 화면 공유
Zoom은 모바일, 데스크톱 및 회의실 시스템에서 비디오 및 오디오 회의, 채팅 및 웨비나를 안전하고 편리하게 진행할 수 있는 클라우드 플랫폼을 제공하여 첨단 엔터프라이즈 비디오 통신을 선도
us05web.zoom.us
zoom다운로드 필수 유의사항 TIP
❇︎현재 학원에서 비대면수업일 경우
① zoom pc 다운로드를 필수로 하셔야 하고, 모바일 앱으로도 zoom을 설치하는 것이 좋습니다.
② 만약 아이패드와 같은 테블릿pc 가 있다면, 역시 동일하게 다운설치 하시는 게 좋습니다.
③ 화상수업 시 휴대폰과 컴퓨터(노트북포함) 동시 접속을 하여 수업참여 하세요.
④ 카메라가 없는 컴퓨터의 경우, 휴대폰으로 카메라송출한 뒤, 컴퓨터(노트북)은 수업용으로만 사용하시면 좋습니다.
⑤ 오디오(에어팟 등) 휴대폰과 연결한뒤, pc 컴퓨터 및 노트북으로는 시청용으로만 사용하시면 좋습니다.
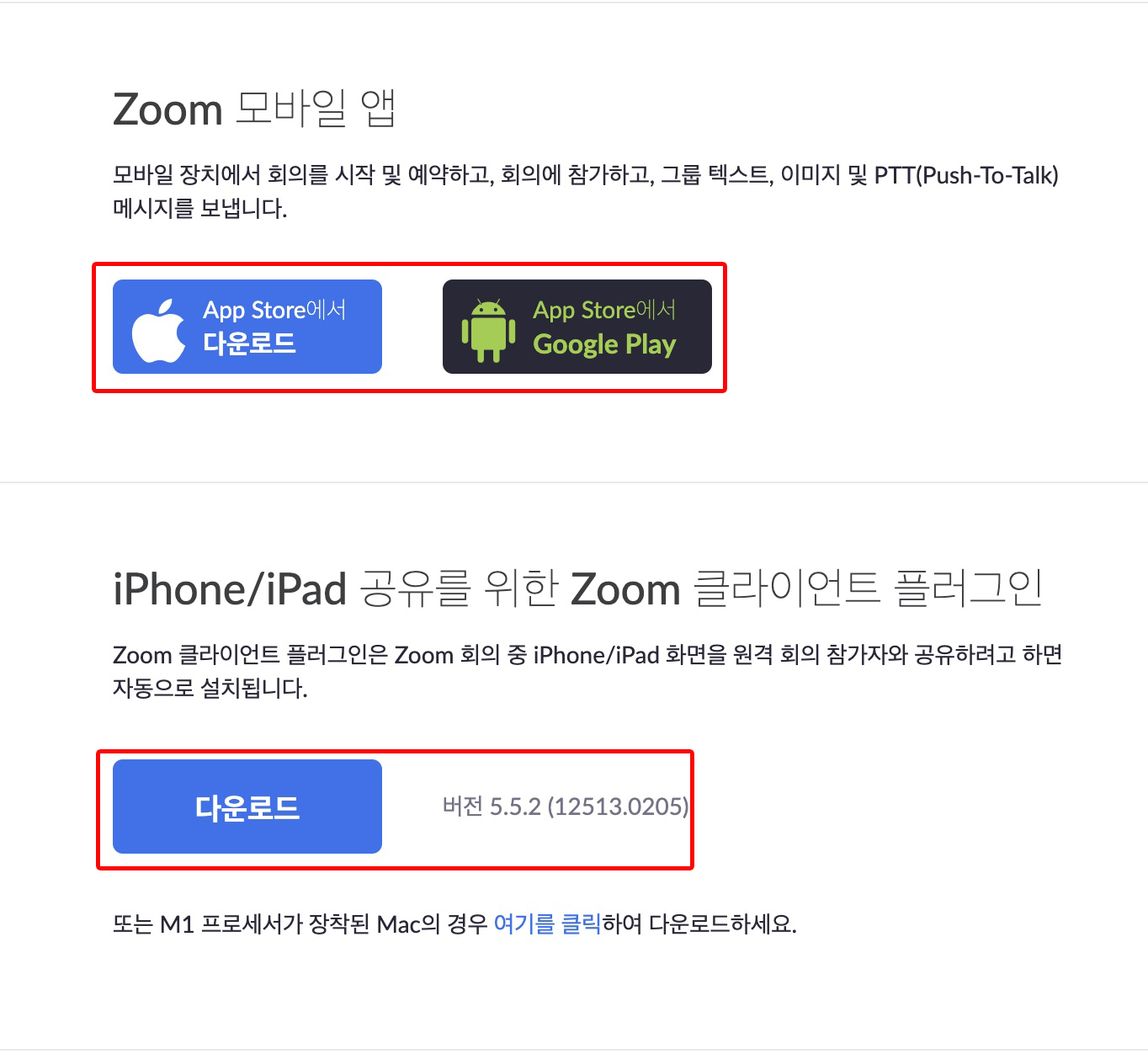
◼︎ 모바일 전용 앱 zoom 다운로드
① 애플스토어 (아이폰전용)
apps.apple.com/us/app/id546505307
ZOOM Cloud Meetings
Zoom is #1 in customer satisfaction and the best unified communication experience on mobile. It's super easy! Install the free Zoom app, click on "New Meeting," and invite up to 100 people to join you on video! Connect with anyone on iPad, iPhone, other
apps.apple.com
② 구글플레이스토어 (갤럭시)
play.google.com/store/apps/details?id=us.zoom.videomeetings
ZOOM Cloud Meetings - Google Play 앱
Stay connected wherever you go – start or join a secure meeting with flawless video and audio, instant screen sharing, and cross-platform instant messaging - for free! Zoom is #1 in customer satisfaction and the best unified communication experience on m
play.google.com
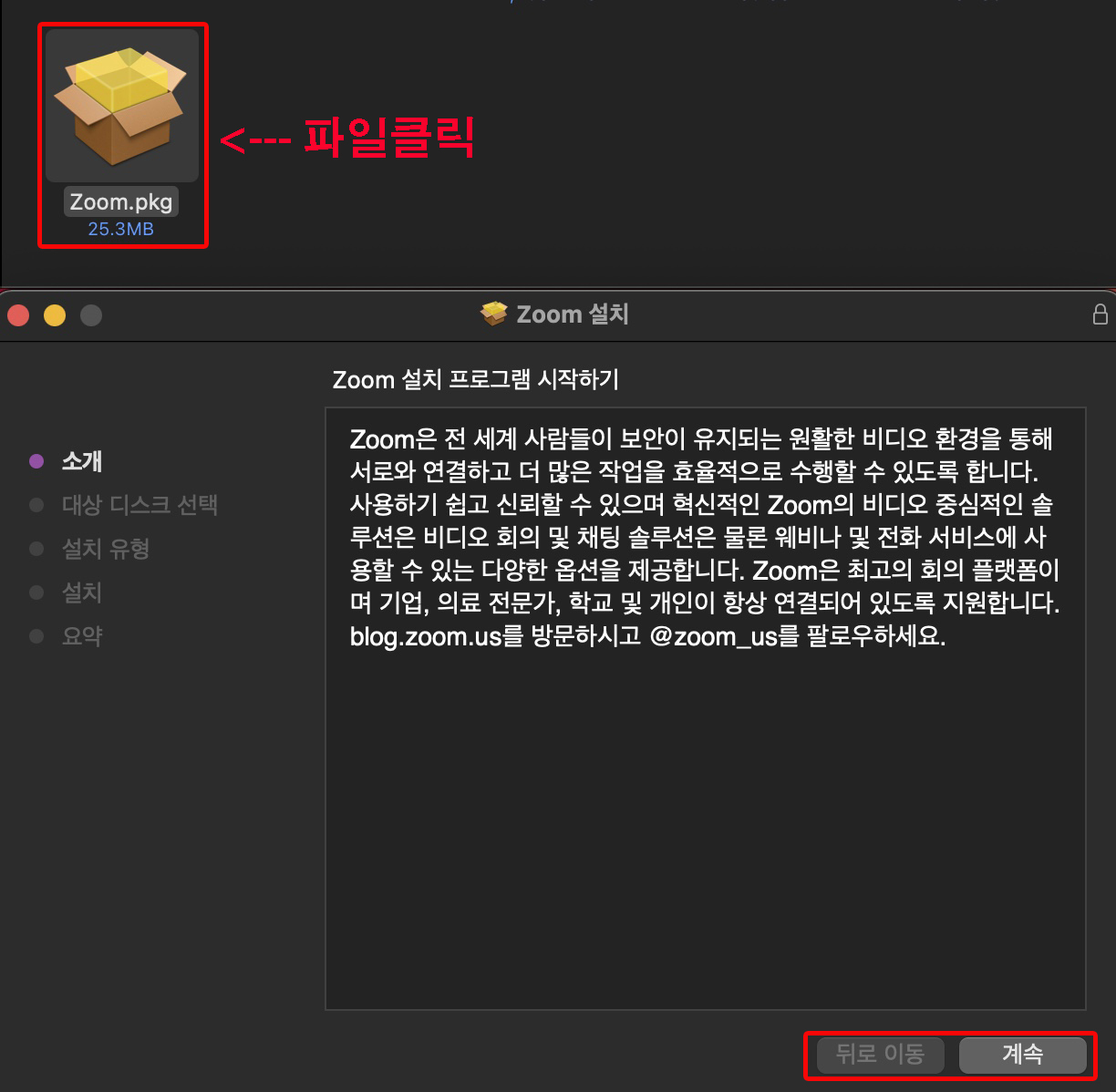
zoom pc 설치 방법
zoom 의 다운로드가 완료되면 파일명은 zoom.pkg 로 되어 있습니다. 다운로드 된 용량은 25.3MB가로 비교적 가벼운 프로그램입니다. 물론 이것을 설치 하게 되면 66.9MB메가 가량 용량을 소비하게 되니 참고 하세요. 설치 프로그램 시작하기 팝업창의 주위사항을 읽은 뒤 계속 버튼을 눌러 주세요.
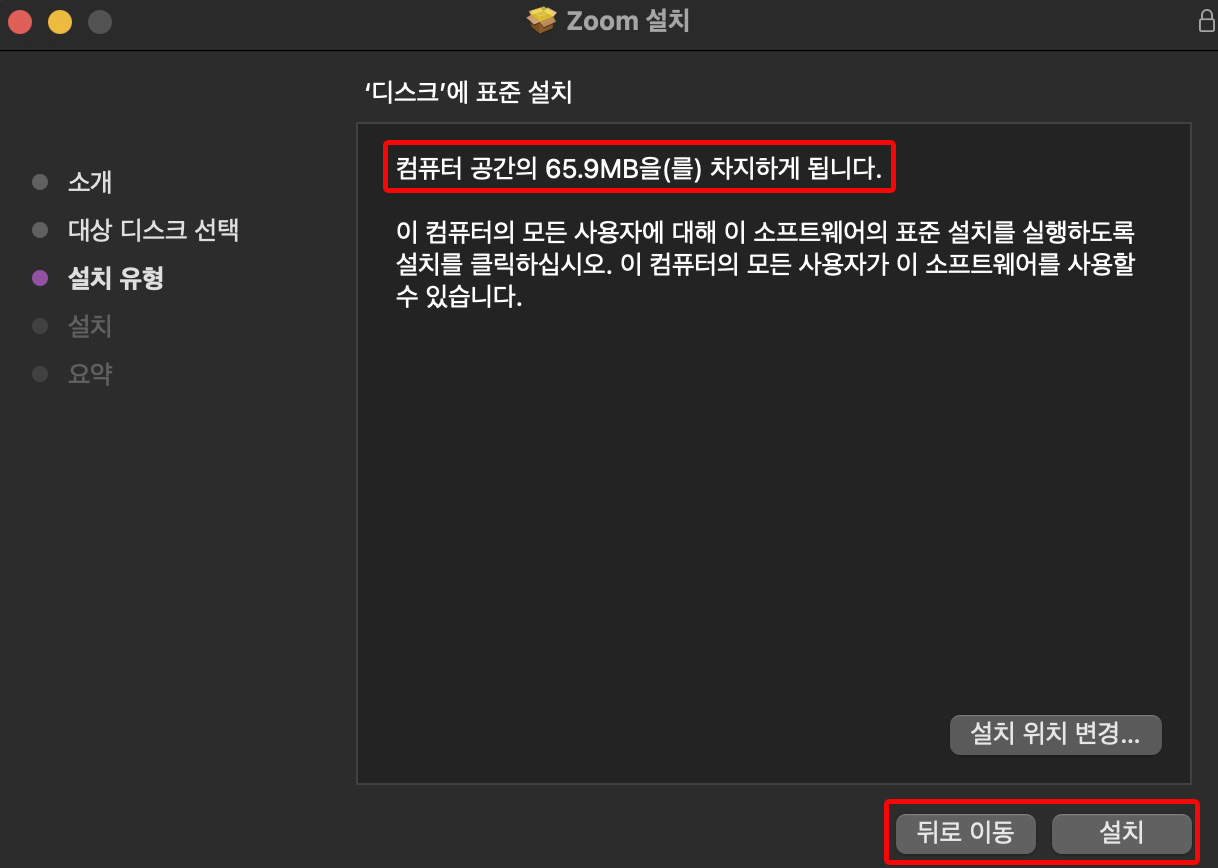
기본적으로 zoom이 설치되는 위치는 윈도우의 경우 C드라이브, 맥북의 경우 '디스크'에 표준 설치가 됩니다. 설치 위치 변경을 하고 싶을 경우 (바탕화면) 변경 버튼을 눌러 저장 위치를 직접 지정해 주셔도 됩니다. 모든 것을 완료 했다면 '설치' 버튼을 클릭 해 주세요.
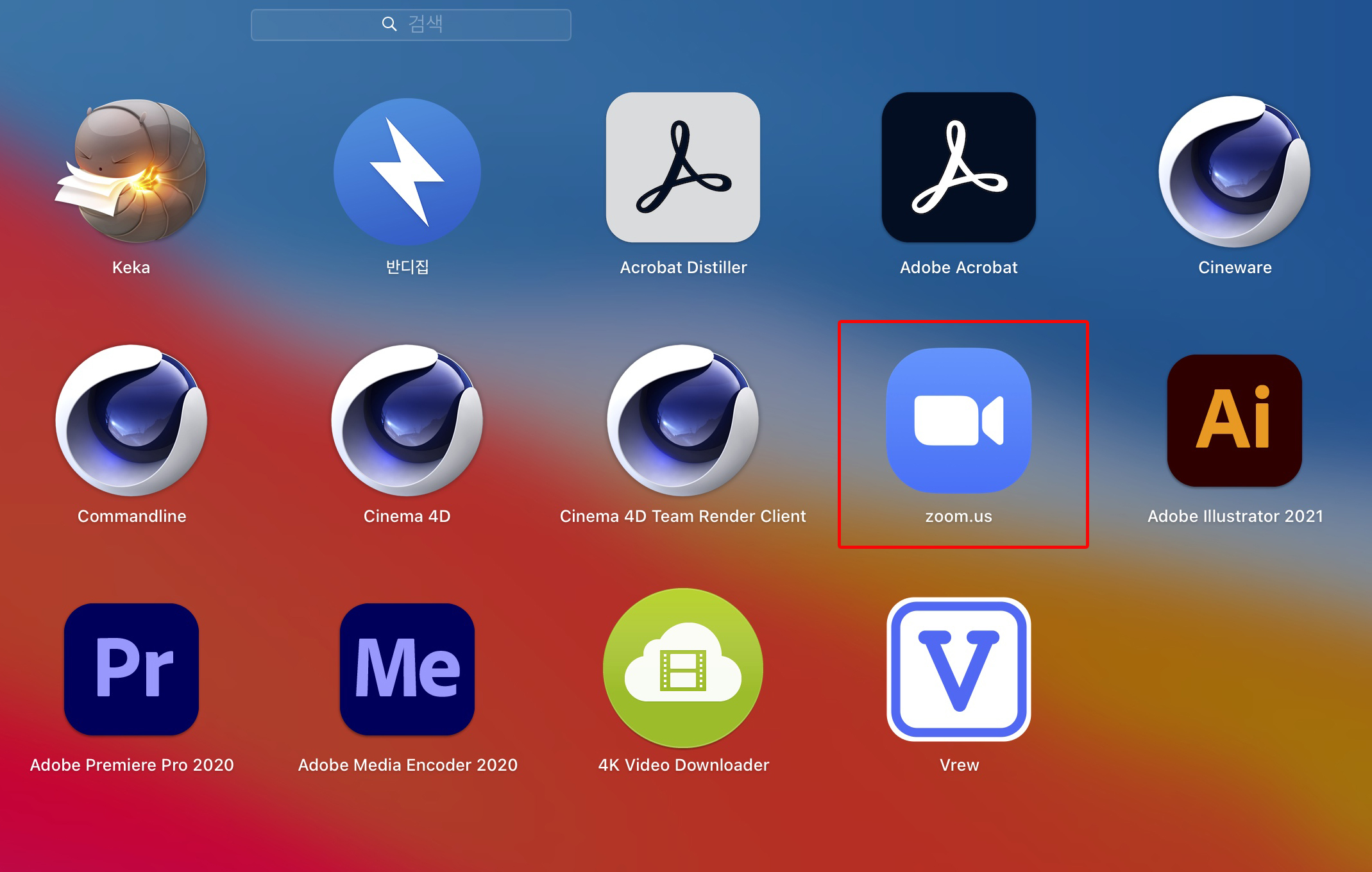
zoom pc 버전 다운로드가 완료되었습니다. 많은 화상회의 및 비대면수업 프로그램이 있지만 zoom 이 가장 인기가 좋은 이유는 운영체제OS와의 호환성이라고 생각 합니다. 맥북과 윈도우 모든 환경에서 사용할 수 있는 프로그램이거든요. 현재 zoom 가입자가 1년 사이에 3억명을 돌파 했다고 합니다.
맥북의 경우 앱의 아이콘이 생성됩니다. 파란바탕의 흰색 카메라 모양으로 되어 있어, 캠으로 착각이 되지만 몇번만 익혀 두면 zoom 으로 인식을 할 수 있을 거에요. zoom.us 아이콘을 클릭해서 접속을 해 보겠습니다.
zoom PC 사용법
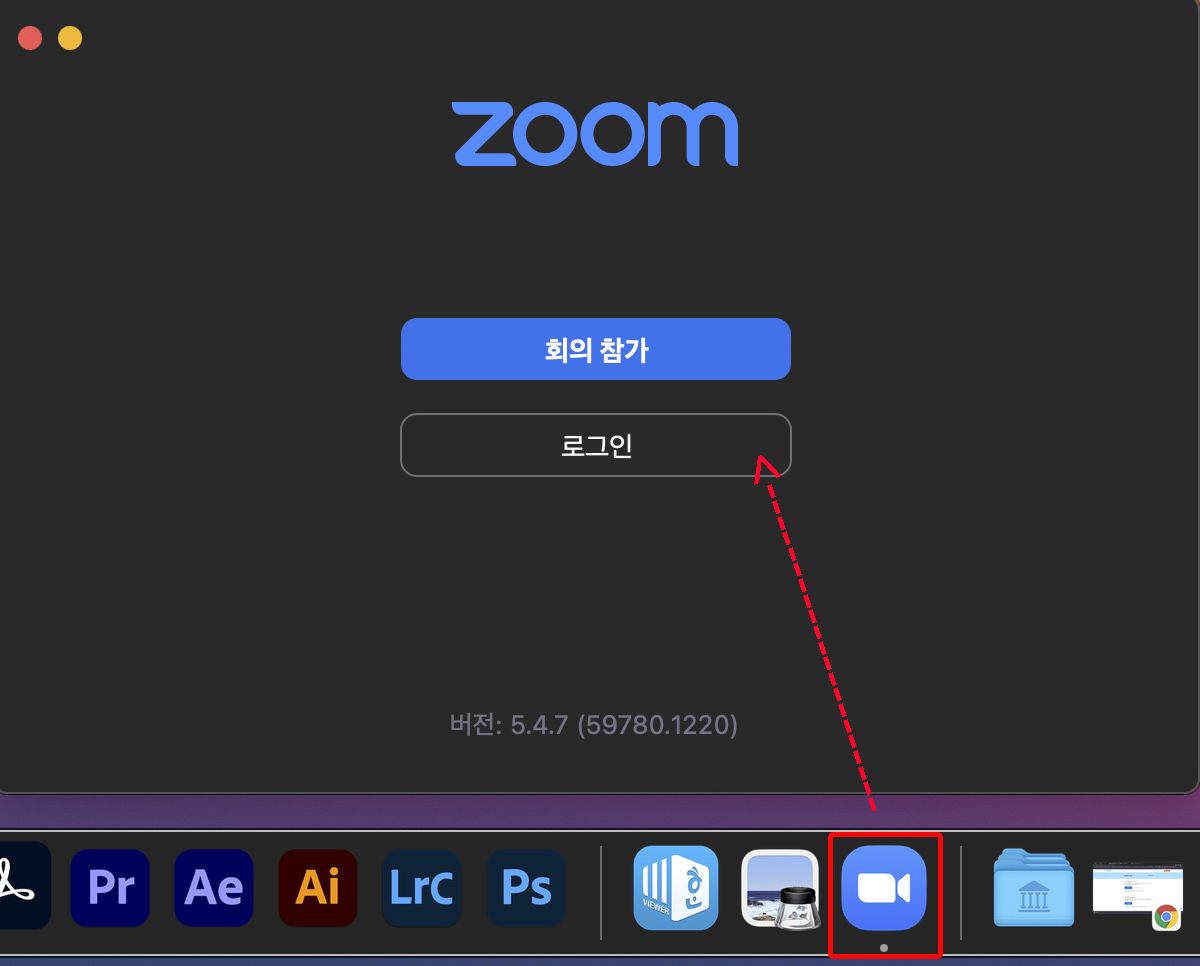
zoom pc 접속하기
zoom pc 접속하기 방법은 포스팅 초반에 설명드린바와 같이 2가지가 있습니다. 다운받은 프로그램을 클릭하여 바로 회의참가ID와 비밀번호를 입력하는 방법과, 두번째는 홈페이지 메인화면에서 회의참가 버튼을 클릭 하는 방법이 있습니다. 어떤 것을 이용하던, zoom에 로그인이 되어 있어야 합니다.
zoom 접속하기 TIP
zoom 화상회의 및 수업에 참여하기 위한 좋은 방법은, 홈페이지로 하는 것을 추천 드립니다. 프로그램으로 바로 실행 시 가끔 로그인이 해제되어 있는 경우가 종종 발생 합니다. 따라서 홈페이지에서 '로그인상태 유지하기'를 클릭 한뒤, 바로 회의참여를 하게 되면 zoom 프로그램이 바로 자동으로 연동이 되어 실행이 됩니다. 따라서 zoom 홈페이지는 즐겨 찾기 필수로 해 두세요.
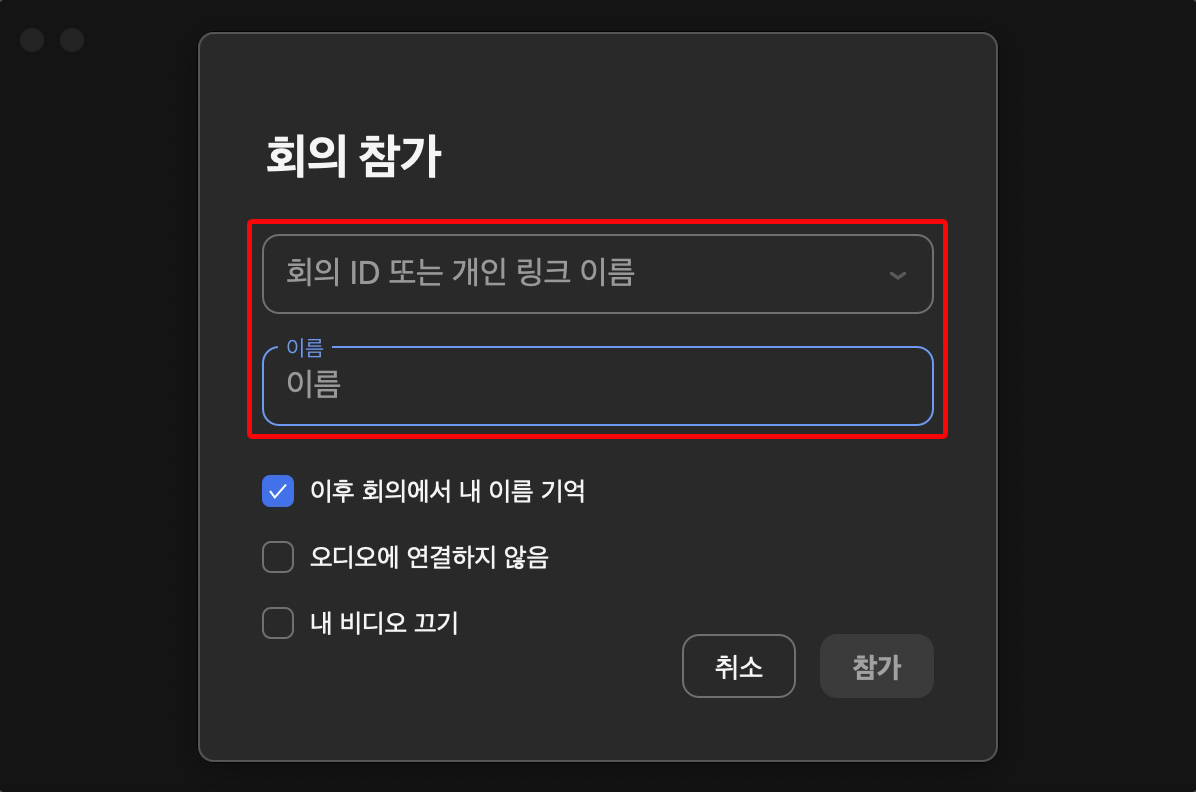
로그인을 완료 한뒤, 비대면수업을 받고 있는 학원 및 훈련과정에서 발급받은 화상수업 참가 ID와 참여할 이름을 입력한 뒤 참가 버튼을 눌러줍니다. 아래 옵션으로 되어 있는 '이후 회의에서 내이름기억'을 클릭 해 두시면 좋습니다.
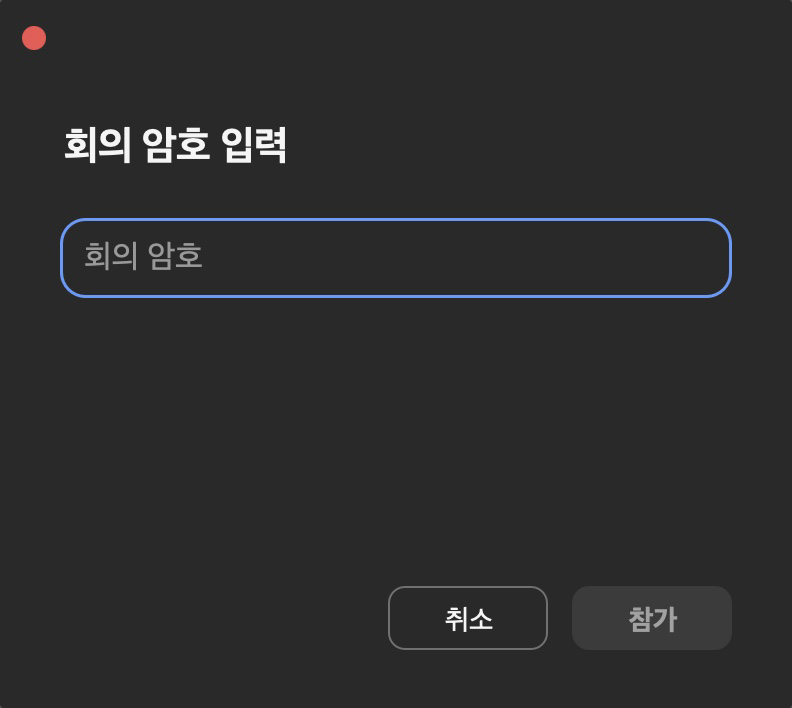
회의 비밀번호 암호 입력 또한 입력해 주시면 됩니다. 학원에서 최초 1회 발급 받을 때의 ID와 회의암호는 동일하기 때문에 수업이 종료될 때 까지 지속적으로 사용을 하시면 됩니다.
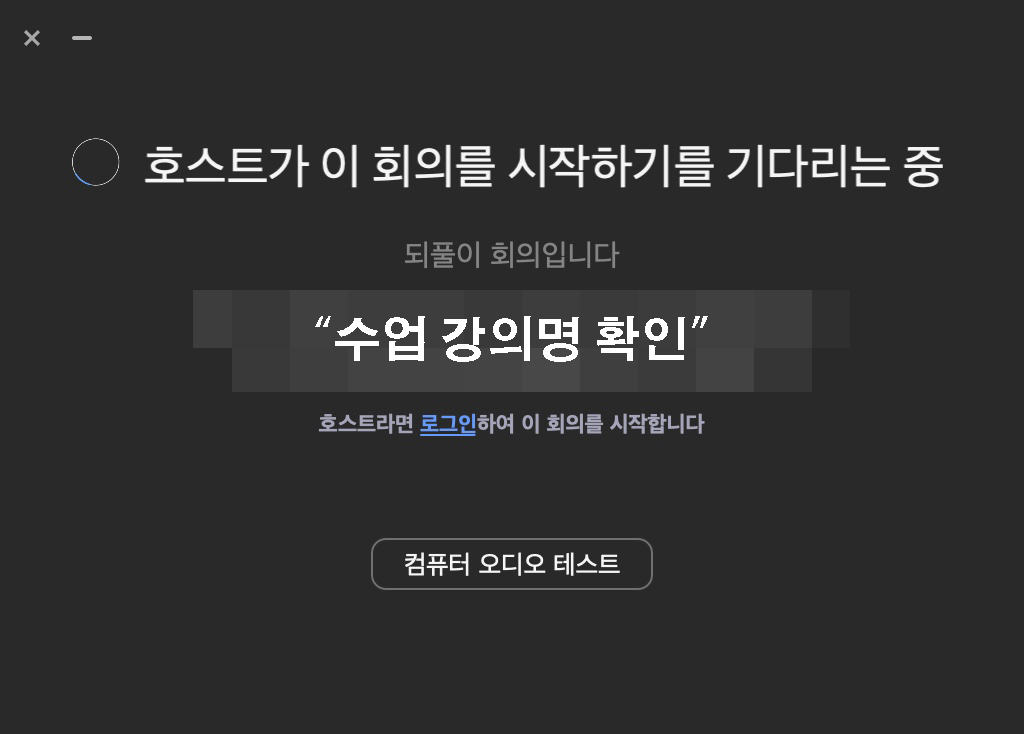
PC컴퓨터 오디오 및 마이크 테스트
학원의경우 수업시작 10분 전부터 화상회의가 열려져 있습니다. 학원 및 훈련기관에 따라 조금씩 차이가 있는데, 아무리 늦어도 5분 전 입실을 완료하시는 것을 추천 드립니다. '호스트가 회의를 시작하기를 기다리는 중' 이라는 문구가 나타나면 아직 수업이 열려 있지 않다는 뜻입니다. 최소 수업 5분전에는 활성화가 될 거에요.
참여하기에 앞서 '컴퓨터 오디오 테스트' 버튼을 클릭하여 오디오가 정상적으로 송출되는 것을 확인 하시는 것도 좋습니다. 만약 블루투스 이어폰 (에어팟 등)을 사용중이시라면 필수로 체크를 해 주세요.
zoom 화상회의 참여 시 오디오
① 화상회의 참여와 동시에 자신의 비디오화면클 클릭 한 뒤 '마이크음소거'로 설정 합니다.
② 접속 전 필수로 '오디오테스트'를 클릭하여 음량조절을 해 주세요.
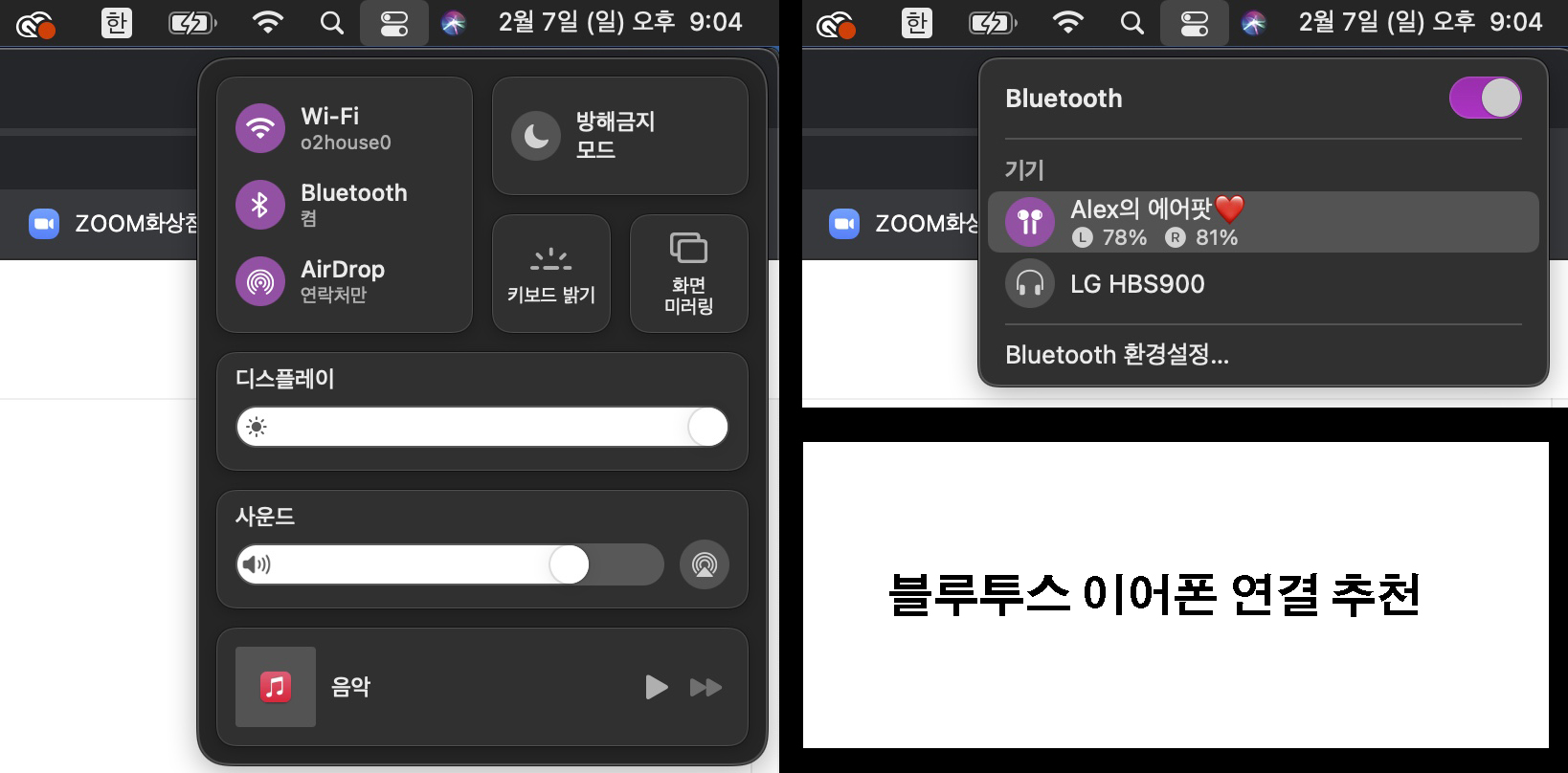
저 같은 경우, 맥북 노트북으로 에어팟을 연결하여 수업을 듣기 때문에, 블루투스 설정을 zoom 화상회의 전에 미리 체크를 한 뒤 연결을 시도 합니다. 그리고 마이크는 음소거로 해 두셔야 합니다.

zoom pc 프로그램 인터페이스
위에 보이는 이미지가 zoom pc 버전 기본 인터페이스 입니다. 총 4가지로 분리를 할 수 있는데, 그 위치는 조금씩 수정을 하여 자신에게 알맞는 인터페이스로 설정을 하여 사용 하시면 좋습니다. 4가지 인터페이스를 정리 해 봤습니다.
① 화상회의 수업이 진행되는 화면 입니다. (선생님의 컴퓨터 화면이 보여 지는 곳입니다.)
② 수업에 참여학고 있는 학생(사람)들의 카메라 화면 모습입니다. (이 곳은 클릭하여 비디오를 OFF로 설정 할 수 있습니다.)
③ 참여자들의 채팅창을 확인 하는 곳입니다. 비대면 수업익기 때문에 카톡 처럼 긴 문장 보다는 간략하게 서로의 수업 상태를 이곳에서 확인 할 수 있습니다. 보통 숫자 0, 1을 통해서 선생님에게 진행경과를 알려드리는 곳이기도 합니다.
④ 채팅창을 입력하는 곳입니다. 이곳을 통해서 소통을 하는 동시에, 필요시 파일을 첨부하거나 다운로드 받을 수 있는 곳입니다.
zoom pc 출결관리 유의사항
① 출결관리를 위해서는 스마트폰이 필수 입니다. (스마트폰 hrd 다운필수)
② 스마트폰으로 hrd 접속 후 입실 클릭 - 화상회의 QR 코드 스캔
③ 수업 시작 후 10분이내로만 허용이 됩니다. (10분 지나면 지각으로 처리)
지난 1개월 가량 zoom PC 버전 다운로드를 통해 비대면수업을 참여하고 난 뒤 껶은 나름대로의 사용법을 정리해 보는 시간이었습니다. 조금이나마 도움이 되셨기를 바랍니다.