맥북 스크린샷 단축키 (맥북프로pro캡쳐)
- 애플 Mac IOS
- 2020. 10. 16.
맥북 스크린샷 단축키 (맥북프로pro캡쳐)
저번 시간에 맥북 기본 단축키에 이어 가장 많이 사용되는 맥북 스크린샷에 대해 알아 보겠습니다. 맥북 스크린샷 단축키를 알아보기 전에 스크린샷이 저장되는 위치는 바로 '바탕화면'에 실시간으로 저장이 되는 점 미리 알아 두세요 !!

맥북에는 윈도우 자판처럼 스크린샷 키가 따로 없습니다. 따라서 아래 제시하는 단축키로 맥북 스크린샷을 진행 해 주시면 됩니다.
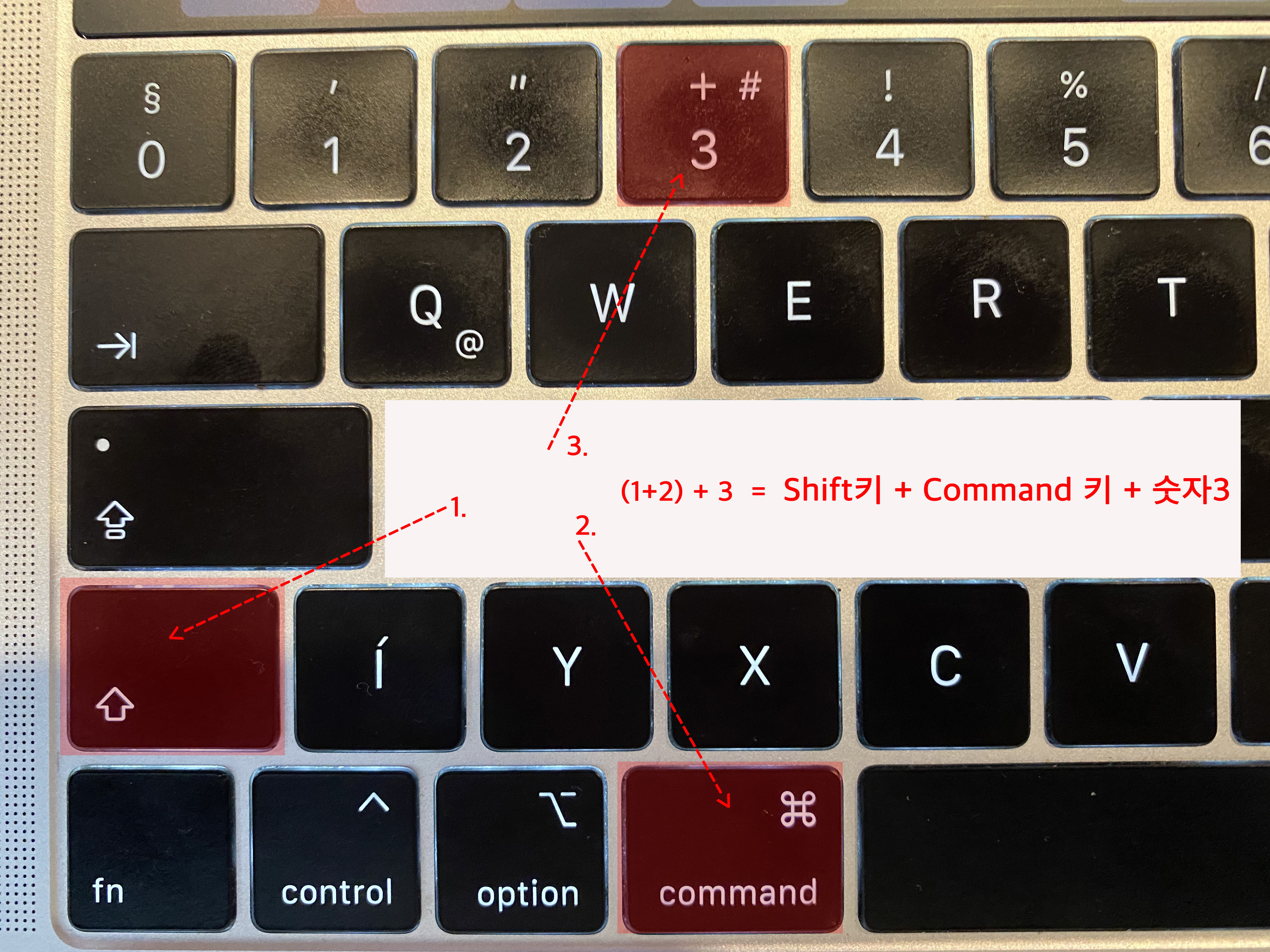
맥북 전체화면 스크린샷 Shift + Command + 숫자 3
맥북 전체화면 스크린샷 단축키 입니다. 시프트키와 커멘드크를 동시에 누른 상태에서 자판 위쪽 숫자 3을 눌러 주시면 됩니다. 아주 간단하게 스크린 샷을 할 수 있습니다. 맥북은 기본설정을 따로 하지 않는 다면 스크린샷이 저장되는 위치는 '바탕화면'에 파일명이 스크린샷+날짜+시간 으로 기록되어 저장이 됩니다. 포멧은 PNG이기 때문에 때에 따라 JPEG로 변환하셔야 합니다.
단축키 : Shift + Command + 숫자 3
저장 되는 파일명 예시 : 스크린샷 2020 10-16 오후4.13.43

스크린샷으로 맥북 전체화면으로 진행될시 맥북 화면 오른쪽 하단에 위 사진과 같이 스크린샷 된 모습이 아이콘으로 잠깐동안 표시됩니다. 그것을 클릭하면 사진수정하기로 바로 넘어가고, 3초 정도 지나면 아이콘은 사라지고 맥북 바탕화면을 확인 하시면 스크린샷 된 이미지가 저장되있음을 확인 할 수 있습니다.

맥북 특정역영(부분) 스크린샷 Shift + Command + 숫자 4
어쩌면 가장 많이 사용되는 맥북 스크린샷 단축키 입니다. 특정부분만 마우스로 드레그를 해서 스크린샷 하는 방법입니다.
위 단축키를 누르는 동시에 마우스 커서가 '십자가 모양'으로 바뀌게 됩니다. 마우스 패드를 이용해서 자신이 원하는 특정 부분을 연속해서 드레그 하시고 손가락을 떼시면 바로 스크린샷이 완료가 됩니다 !!

특정영역 스크린샷을 하실 때 주의사항은, 맥북 마우스패드를 왼쪽 상단 끝부분에서 시작하세요. 스크린샷 할 영영이 넓고 길게 이루어 졌다면, 직접 일반 마우스를 껴서 하는 것을 추천 드립니다. 마우스패드 공간이 넓은 영역을 전부 드레그할 수 없는 경우가 종종 발생하기 때문에
중간에 드레그가 끊어지는 현상이 발생될 수 있습니다. 최대한 맥북 마우스패드를 넓게 사용해서 스크린샷 하는 습관이 중요합니다^^

최종 위 사진에서 드레그한 영영이 깨끗하게 스크린샷 되었네요 ^^
더 궁금하신 것은 댓글 주세요 ^^
맥북 단축키 <<----------바로가기
맥북 단축키 모음(맥북프로pro)
맥북 단축키 모음(맥북pro) 맥북 사용자가 많이 늘어가고 있네요. 사실 이번에 2020년도 버젼으로 새로 바꿔탈까도 생각 했지만 새로나온 맥북프로 기본형 가격이 거의 300만원에 육박하는 것을 보
holicgrapher.tistory.com
여러분을 위한 콘텐츠