맥북 아이클라우드 동기화 해제 방법
- 애플 Mac IOS
- 2020. 10. 15.
맥북 아이클라우드 동기화 해제 방법
맥북 아이클라우드 동기화는 장점이 있는 반면 단점도 존재합니다. 아이클라우드 동기화를 통해서 평상시 맥북 데스크탑의 문서와 사전 등 모든 자료를 웹상 아이클라우드와 실시간으로 동기화가 유지되면서 자료의 분실을 미면에 방지해 주는 큰 장점이 있습니다.

애플 아이폰 및 맥북을 사용 중이시라면 아이클라우드 Icloud 를 필수로 사용 하게 되어 있는 상황입니다. 없으신 분들은 애플 ID 계정을 만들어서 계정설정을 통해 이용이 가능합니다. 아이클라우드의 가장 큰 장점은, 언제 어디서나 인터넷만 있으면 맥북 혹은 아이폰에 있는 자료와 사진을 인터넷으로 확인이 가능하다는 점과 더불어 실시간으로 장소에 상관없이 다운로드 받을 수 있는 것이라 볼 수 있습니다.
따라서 맥북을 가지고 나오지 않은날에는 근처 피시방에서 아이클라우드를 통해 맥북 데스크탑 바탕화면의 문서를 확인 하는 것이 가능합니다. (사진 및 자료 등 모든 자료)

하지만 장점이 있는 반면, 치명적인 단점들도 존재를 합니다. 맥북 데스크탑에 있는 자료는 아이클라우드와 동기화를 하는 순간, 실시간 작업에서 일일히 다운을 받아야 하는 상황이 생기게 됩니다. 그래서 작업의 효율이 월등히 느려지게 되는 것이죠. 때로는 급하게 작업을 해야 하는 몇장의 사진과 엑셀 파일과 같은 경우, 아이클라우드에서 다시 다운받는 현상이 종종 생기는데 이런 일이 자주 발생하기 때문에 굉장히 불편한 요소라 생각 합니다. 저 같이 사진을 많이 다루는 직업에서는 더더욱....
그래서 저는 아이클라우드의 강점은 살리고 단점을 줄일 수 있는 최고의 방법을 알려드릴게요. 아이클라우드 동기화에서 '데스크탑 및 문서' 만 제외시키는 방법입니다.
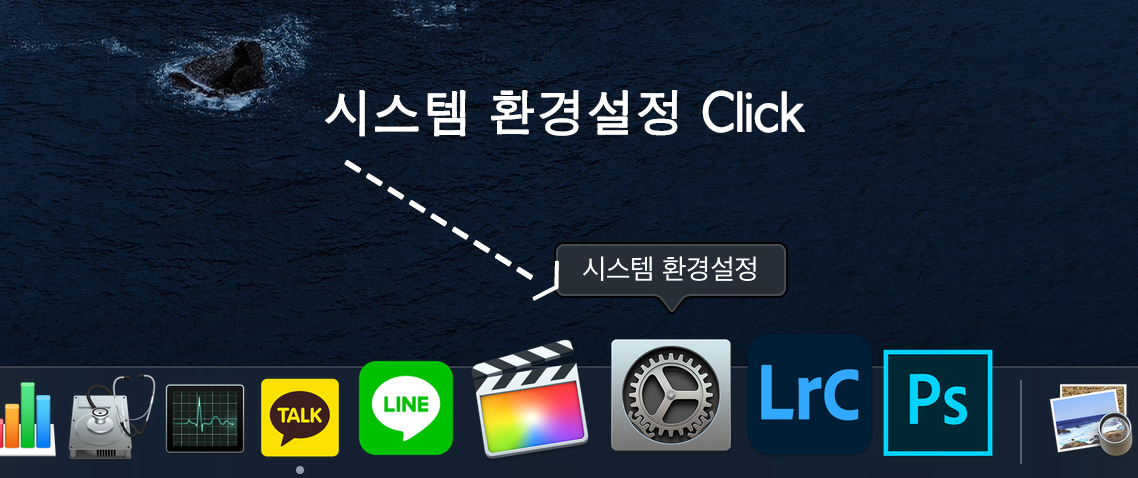
맥북 바탕화면 혹은 Finder 아이콘에 '시스템 환경설정' 아이콘을 클릭해 줍니다. 맥북 뿥만 아니라 아이폰도 동일하게 적용이 되기 때문에 시스템환경설정으로 들어가 줄게요.

시스템 환경설정에는 여러가지 맥북의 환경을 개인취향에 맞게 설정이 가능합니다. 이중 디스플레이와 에너지절약 등 많이 이용하는 아이콘은 바탕화면에 바로가기를 만들어서 접속을 해도 유용하겠습니다. 시스템 환경설정 메뉴창 오른쪽 상단에 보면 애플ID (apple Id) 아이콘을
클릭해서 들어 가세요.

위와 같은 메뉴창으로 바뀌게 됩니다. 이중 왼쪽 메뉴 중 iCloud 아이클라우드 아이콘을 클릭 하면 오른쪽에 이 맥에서 아이클라어두를 사용하는 앱이라는 문구와 함께 아랫쪽에 많은 아이콘들이 체크표시 활성화로 표시되어 있는 것을 확인 합니다. 이 중 아이클라우드 드라이브 아이콘의 오른쪽 끝에 '옵션'을 클릭해 줍니다.

아이클라우드 드라이브에 저장되어 동기화되는 메뉴들이 아래로 정렬되어 있습니다. 이중 맨 윗쪽 '데스크탑 및 문서폴더' 의 체크 포시를 비활성화로 만들어주세요. (체크표시 해제)
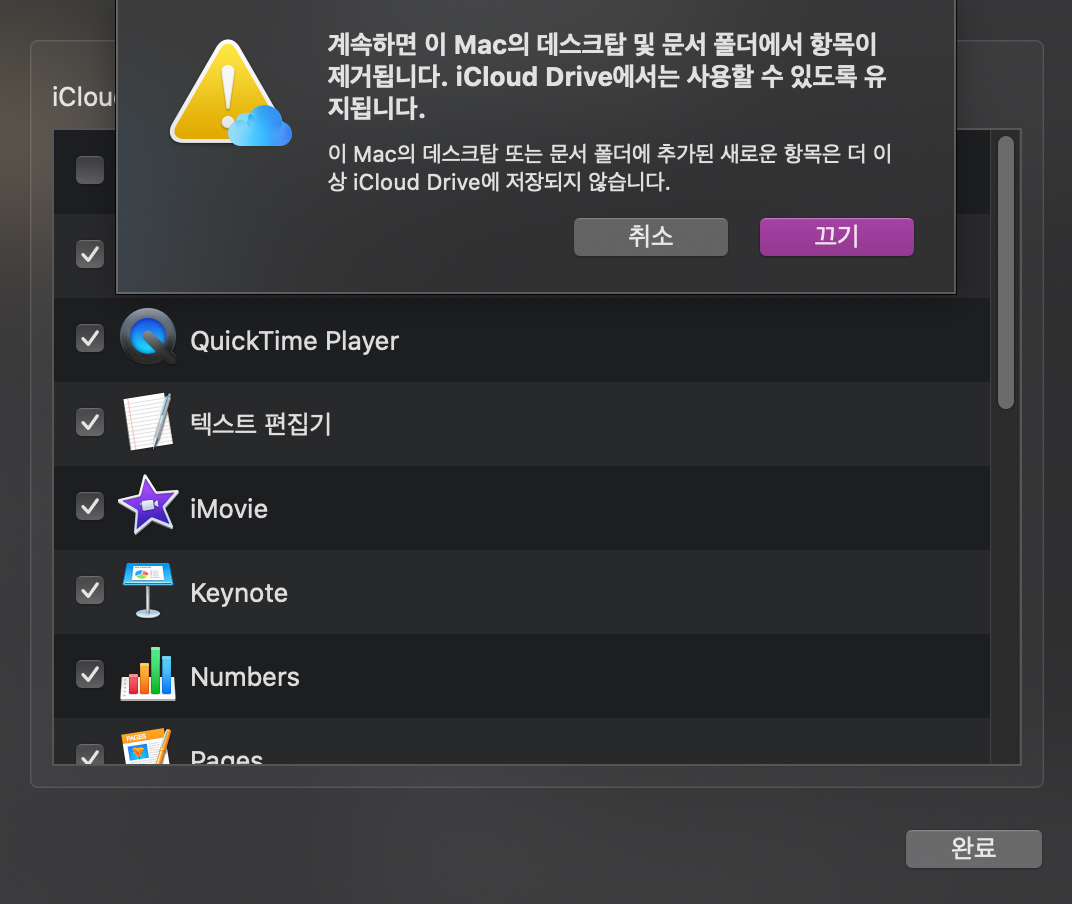
유의 팝업창이 뜨게 되면 무시하고 '끄기'를 눌러줍니다. 이렇게 되면 현재 맥북 바탕에 있는 모든 자료들이 보이지 않게 됩니다. 놀라지 마시고, 다시 아이클라우드로 접속해서 아이클라우드 드라이브에 있는 데스크탑 폴더를 다운로드 받아 주셔야 합니다. 바탕화면에 많은 자료들이 있다면 시간이 조금 걸리겠습니다만, 처음에는 필요한 몇몇 자료들만 다운로드 받아주세요.
어차피 아이클라우드 데스크탑 동기화 해제한 전날까지의 모든 자료는 아이클라우드 데스크탑에 저장이 되어 있기 때문에 필요한 상황이 발생할 때 혹은 자주 자용하는 폴더 순으로 우선 다운 받아주시면 됩니다. 궁금하신 것은 언제든 댓글 주세요 ^^