맥북 캡쳐 스크린샷 JPG로 저장하는 방법
- 애플 Mac IOS
- 2021. 1. 13.
맥북 캡쳐 확장자명 JPG로 저장하는 법
맥북의 화면캡쳐 및 스크린샷을 하게 되면 기본적으로 저장되는 확장자명 즉 포멧명이 PNG로 세팅이 되어 있습니다. 이는 맥북 출고하는 동시에 기본세팅이 되어 있기 때문에 수동으로 한번만 변경을 해 주시면 JPG로 화면 캡쳐를 할 수 있습니다. 아직까지는 PNG파일 보다는 사진파일로는 JPG 확장자명을 많이 사용하고 있기 때문에 맥북을 한번 세팅해 보는 시간을 갖도록 할게요. 보기보다 아주 간편하게 설정변경을 할 수 있기 때문에 첨부파일을 보고 그대로 진행 해 주시면 됩니다.
물론 영상을 주로 다루시는 분들은 PNG파일이 훨씬 효율성이 좋긴 하지만 티스토리 블로그와 같은 일부 웹상에서는 PNG파일의 사진을 지원하지 않는 곳도 많습니다. 그 때 마다 첨부할 사진을 일일히 JPG로 변환하기 란게 여간 귀찮은 일이 아닐 수 없습니다.
맥북 캡쳐 스크린샷 하는방법
1. 전체화면 캡쳐 단축키 : Shift + command + 숫자3
2. 일부분(선택) 화면 캡쳐 단출키 : Shift + command + 숫자4
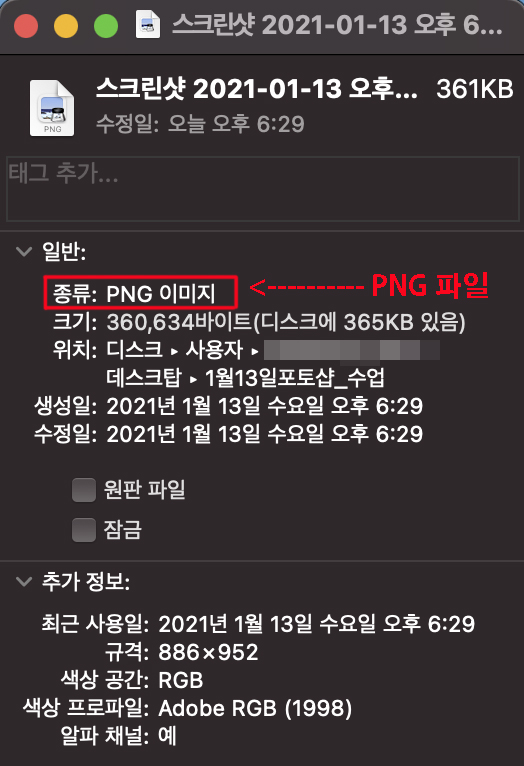
맥북 터미널 terminal 세팅방법
맥북의 터미널은 윈도우에서 cmd 모드와 비슷한 환경이라고 생각을 하시면 됩니다. 많은 맥북 유저분들이 어디에서 세팅을 하는지 잘 모르기 때문에 터미널의 위치부터 한번 살펴 보겠습니다.
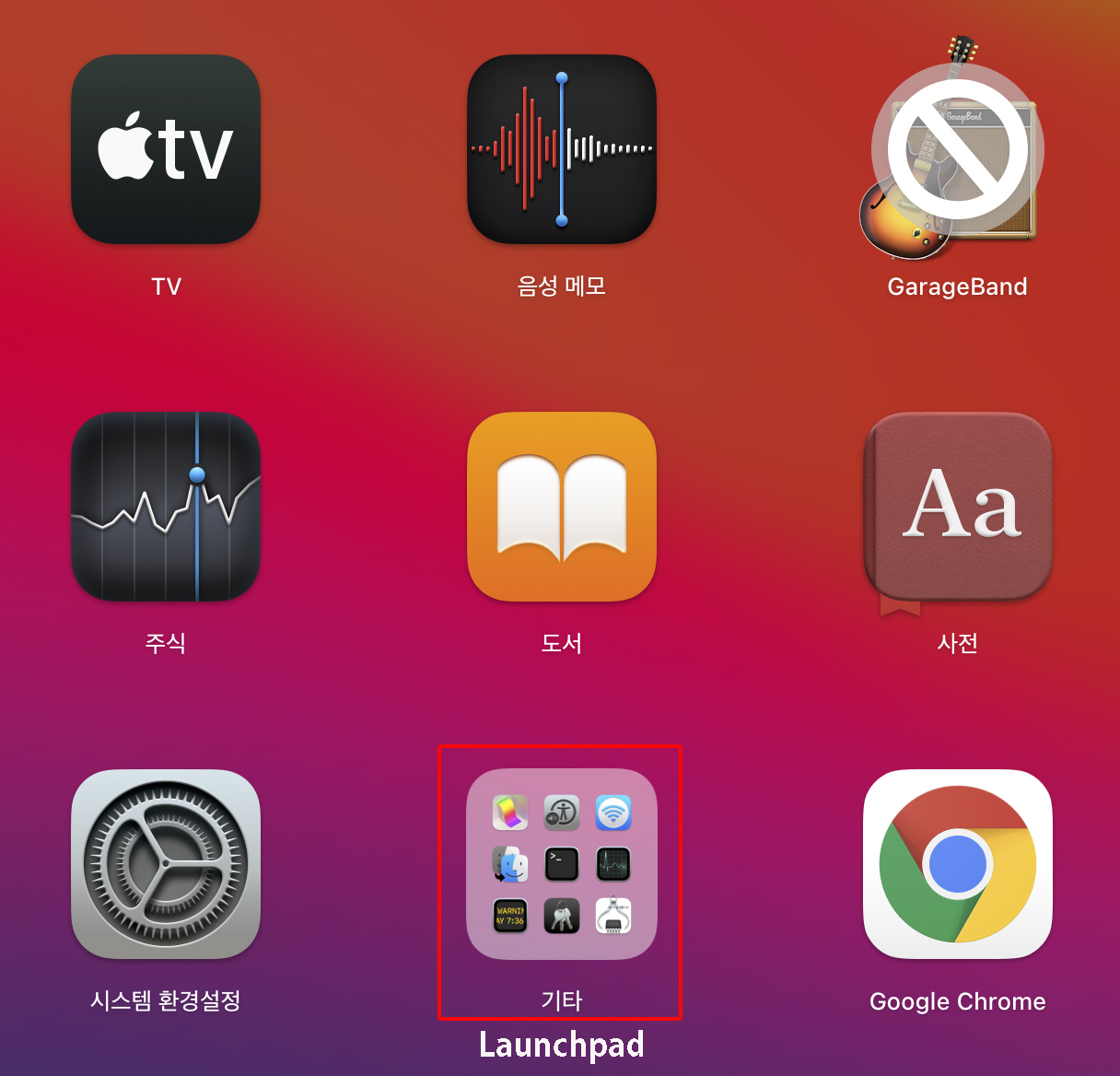
맥북 터미널의 위치는 독바에 기본적으로 있는 Launchpad에 앱처럼 아이콘 형태로 있습니다. 우선 Launchpad를 독바에서 클릭 한뒤 '기타'로 되어 있는 폴더 아이콘을 클릭해 서 들어가 주세요. 맥북 기타에 들어 있는 앱들이 대부분 맥북의 접근성 및 보안 그리고 일부 세팅을 할 수 있는 장치달이 모여 있어요.

맥북 기타로 들어 오셨다면, 바로 터'미널' 이라는 아이콘을 쉽게 찾을 수 있습니다. 이모티콘 한쪽눈 윙크 하는 모습처럼 생겼네요 ^^ 터미널을 최종적으로 클릭해 주세요.
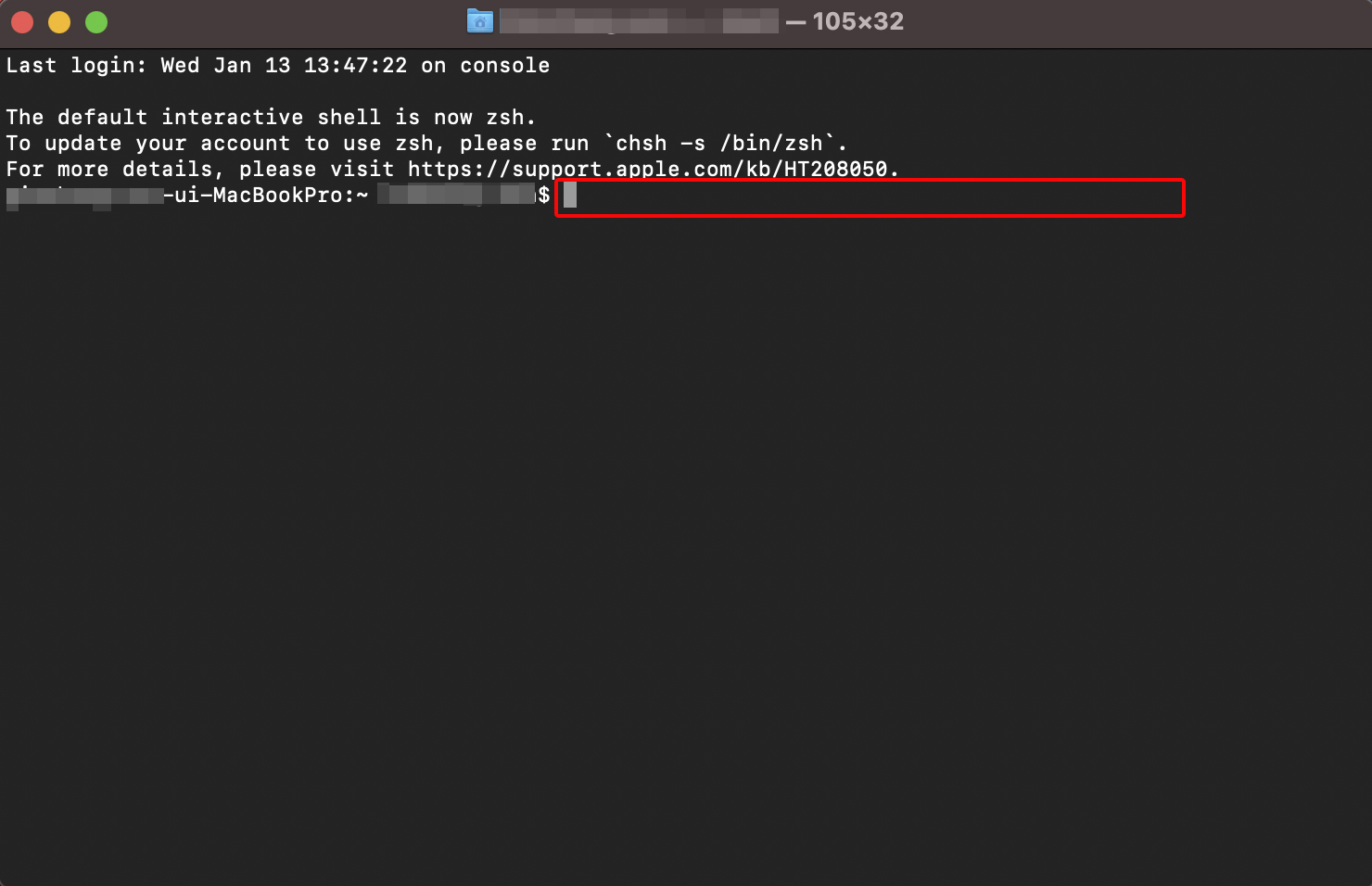
맥북 터미널 명령어 입력방법
터미널환경에서 위 이미지와 같은 검은색 창이 생성 됩니다. 모자이크 처리한 부분은 맥북 이름이 나와 있어서 그렇게 한것이니, 본인의 맥북마다 모자이크 한 부분의 이름이 다를 거에요. 그 중 맨 마지막 달러표시 되어 있는 $<-- 표시 다음에 커서가 위치해 있을 것입니다.
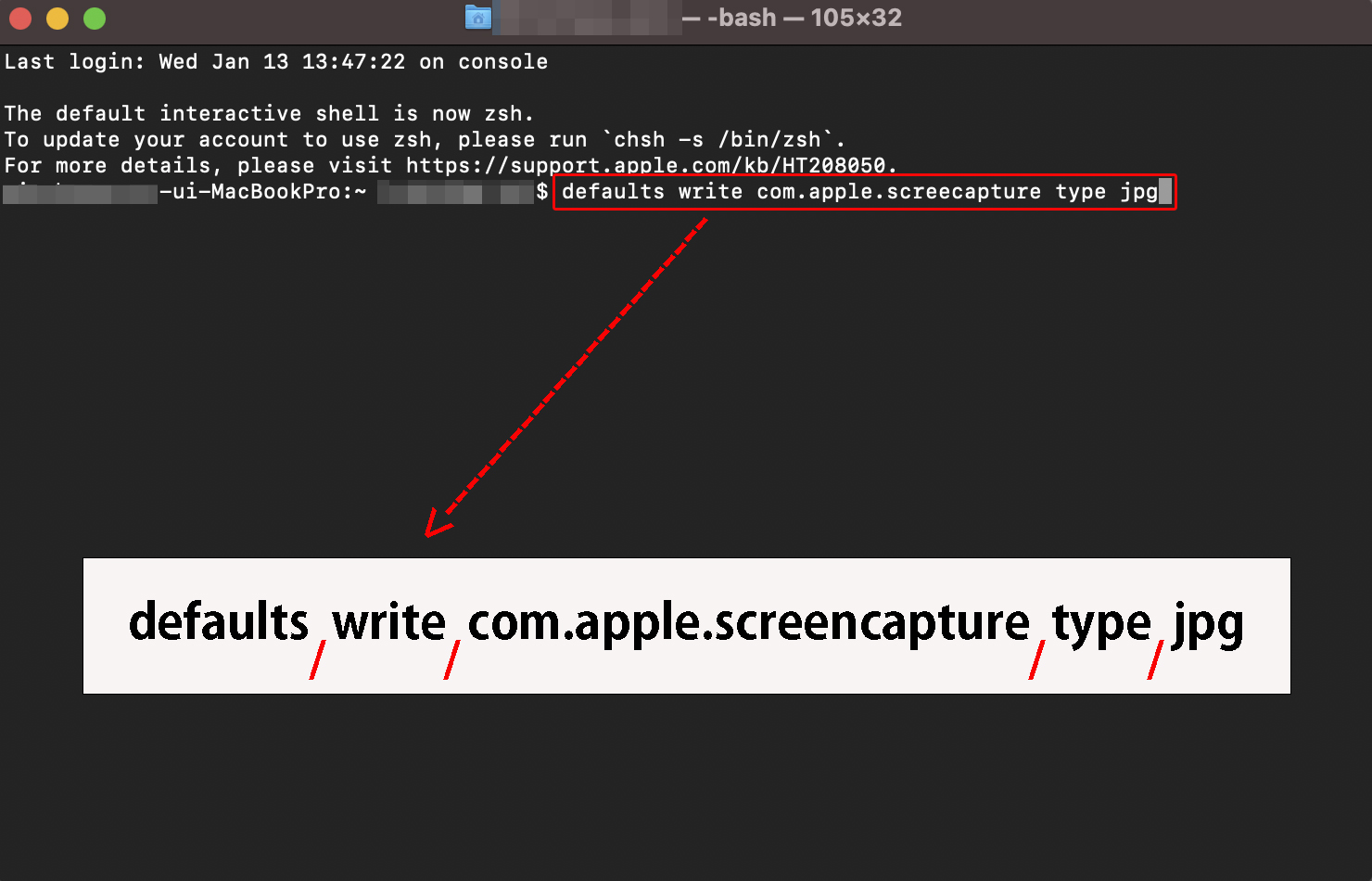

그 부분에서 스페이스바를 누르지 마시고, 바로 키보드 자판으로 위와 같은 명령어를 입력해 줍니다. 위 사진속에 명령어를 조금 확대해서 보기 쉽게 적어 놓았으니 천천히 입력해 보세요. 중간 중간 붉은색 부분으로 / 한 곳은 한칸 띄어쓰기 표시 입니다. 여기서 정요한 것은 type jpg 입니다.
다시말해, 언제든 터미널로 접속을 하여 위와 동일한 명령어를 입력 한 뒤, 맨 마지막에 PJG를 PNG로 바꿔서 설정을 하게 되면 맥북 캡쳐 스크린샷 저장 파일명이 다시 PNG로 변경이 되는 것입니다. 설정은 개인 취향에 따라 변경을 하시면 됩니다^^
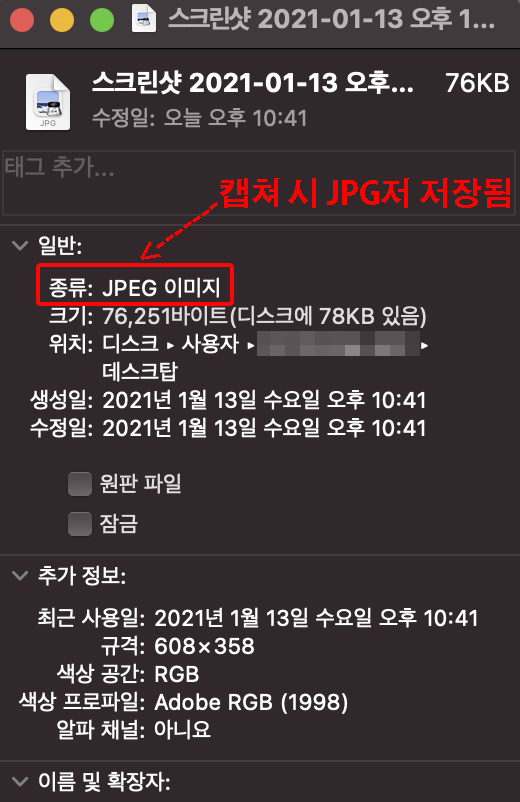
스크린샷 된 사진을 마우스 오른쪽 키로 정보가져오기를 클릭해서 확인해 볼까요? 맥북에서 캡쳐한 이미지가 곧바로 JPG로 저장된 것을 알 수 있습니다. 맥북 캡쳐 스크린샷 JPG로 저장하는 방법이 도움이 되셨을거라 믿습니다. 오늘도 즐겁고 행복한 하루 보내십시요!