엑셀함수더하기 서식활용 3가지방법
- MSOffice
- 2020. 12. 11.
MS오피스를 15년 가량 다루면서 경험하고 나름대로의 노하우에 대한 기초강좌 카테고리를 개설하였습니다. 그 중 가장 많이 사용되고 있는 엑셀에 관한 정보위주로 포스팅을 할 예정이며, 엑셀은 곧 함수서식이라는 전재가 있기 때문에 함수서식과 초급 및 중급 기술들을 다루면서 천천히 배워나갔으면 좋겠습니다. 엑셀함수는 배워도 배워도 끝이 없는 분야이기 때문에 초급에서 중급 함수서식만 제대로 알고 있어도 엑셀로 표현할 수 있는 90%이상 활용할 수 있습니다.
함수라고 해서 수학적인 공식과 고급정보를 요하지는 않습니다. 처음에는 엑셀 용어가 다소 어렵기 때문에 용어에 대해 친해지는 연습을 하고 천천히 접근하는 것을 추천드립니다. 함수를 모두 암기해야만 엑셀을 활용할 수 있는 것이 절대 아니기 때문에 초급기술을 꾸준히 사용하고 그것을 응용해서 자기만의 노하우로 만들면 되는 것입니다. 첫번째 시간 가장 기초적인 엑셀함수 더하기 부터 해볼게요,
엑셀함수더하기 수동으로 작업하기
간단한 더하기는 그냥 수동으로 작업을 해도 무방합니다. 일일히 엑셀 화면의 칸(셀)을 클릭해서 + 표시로 표현을 하면 되는 것이죠. 문서량이 얼마 없거나 서식을 지정해야 할 대상이 많이 없을 때 주로 사용하곤 합니다.
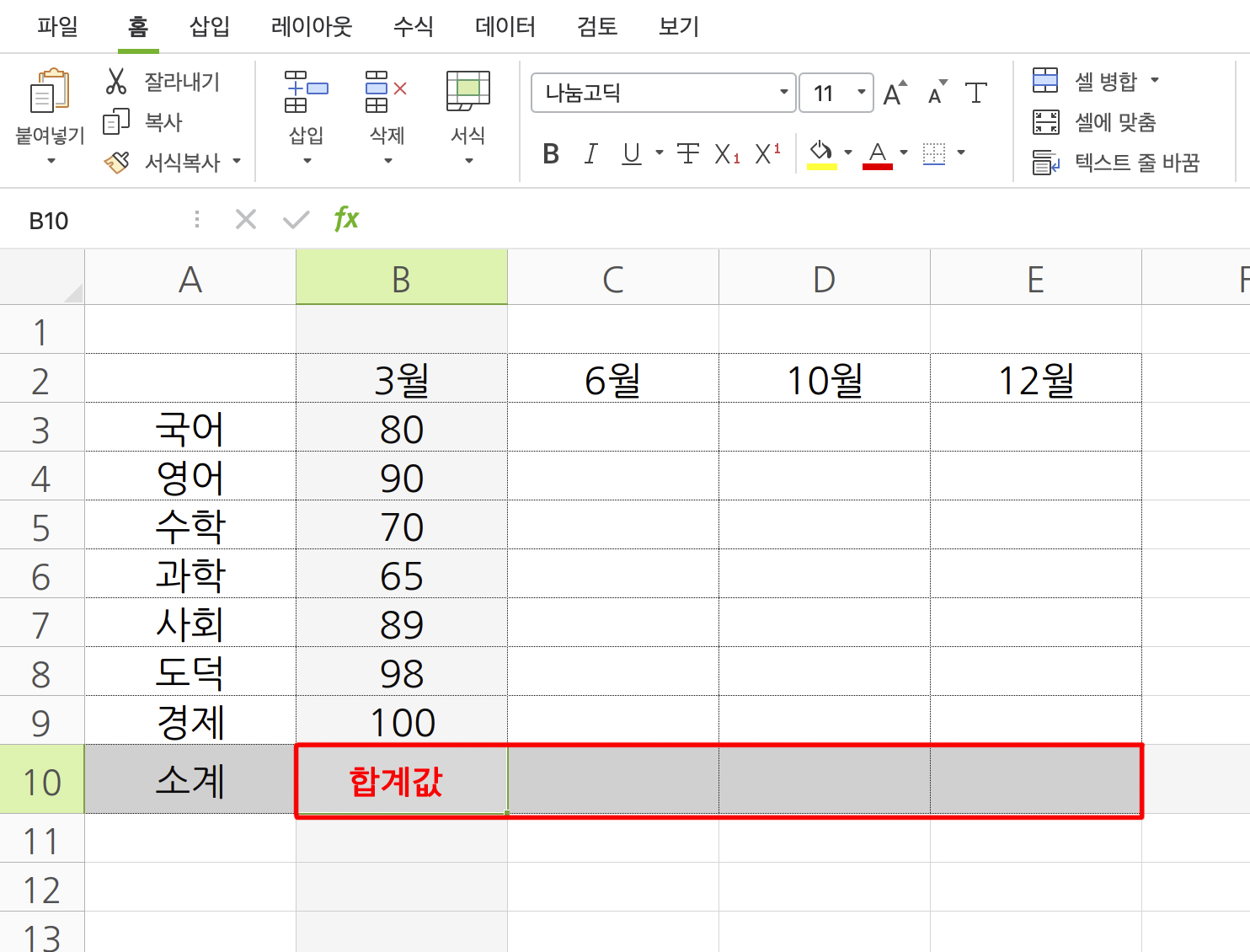
엑셀에는 고유한 칸(셀)의 번호가 있다
엑셀화면에서 가로 영어로 표시된 부분이 엑셀의 '열'이라고 부릅니다. A열부터 시작을 합니다. 그리고 반대로 세로는 숫자로 표현이 되는 '행'에 해당되는 부분입니다. 1부터 아래로 내리면 숫자의 끝이 없이 무한대로 표현을 할 수 있습니다. 위 표에서 칸칸이 보이는 블럭같은 곳을 엑셀의 '셀' 이라고 합니다. 그리고 그 셀에는 고유한 번호가 메겨져 있어요.
예를 들어 '국어' 라고 적혀 있는 곳의 칸(셀)은 엑셀에서는 A3셀이라고 인식을 하게 되는 것이죠. 따라서 위 이미지대로 본다면 3월 성적의 합계값이 나오는 칸(셀)은 B10 셀이 되는 것입니다. 이것만 알면 나머지는 식은 죽 먹기에요 ^^
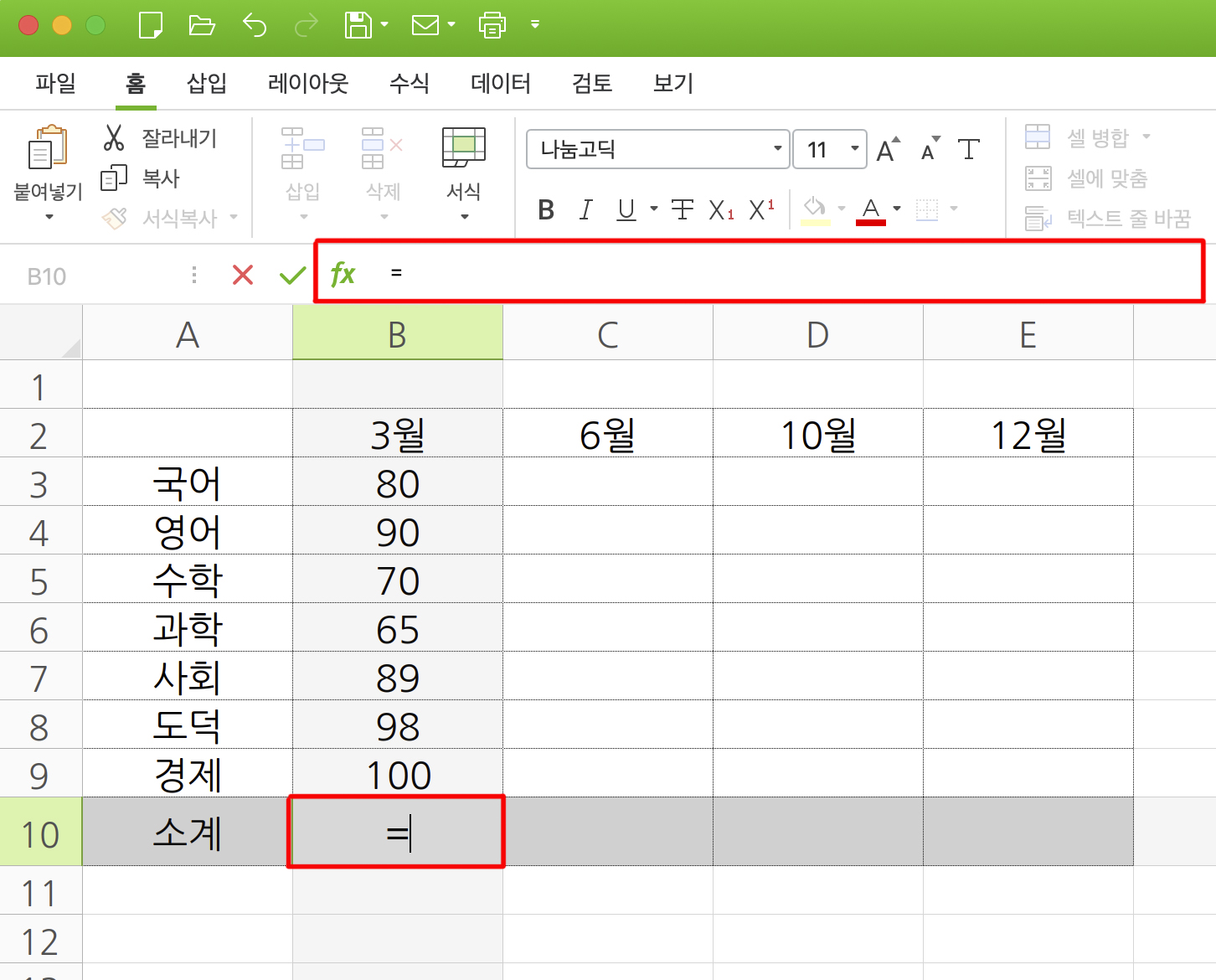
3월 모의고사 성적의 총 합계를 한번 계산해 볼게요. 계산기로 일일히 두드리던 90년대 초반까지만 해도 엑셀이라는 거대한 프로그램이 20세기의 마지막을 바꿔놨다고 해도 무방합니다. 수치로 계산해야 하는 모든 문서는 엑셀로 작업을 하기 때문이죠.
자, B10셀에 3월의 모든 과목 합계를 표시해 볼게요. 여기서 가장 중요한 기초가 나옵니다. 모든 함수 서식의 시작은 = 으로 시작해야 합니다. B10셀을 클릭 한뒤 이꼴 = 을 누르게 되면 화면 위쪽 붉은색 큰 네모칸에도 동일하게 이꼴 = 이 표시가 됩니다.
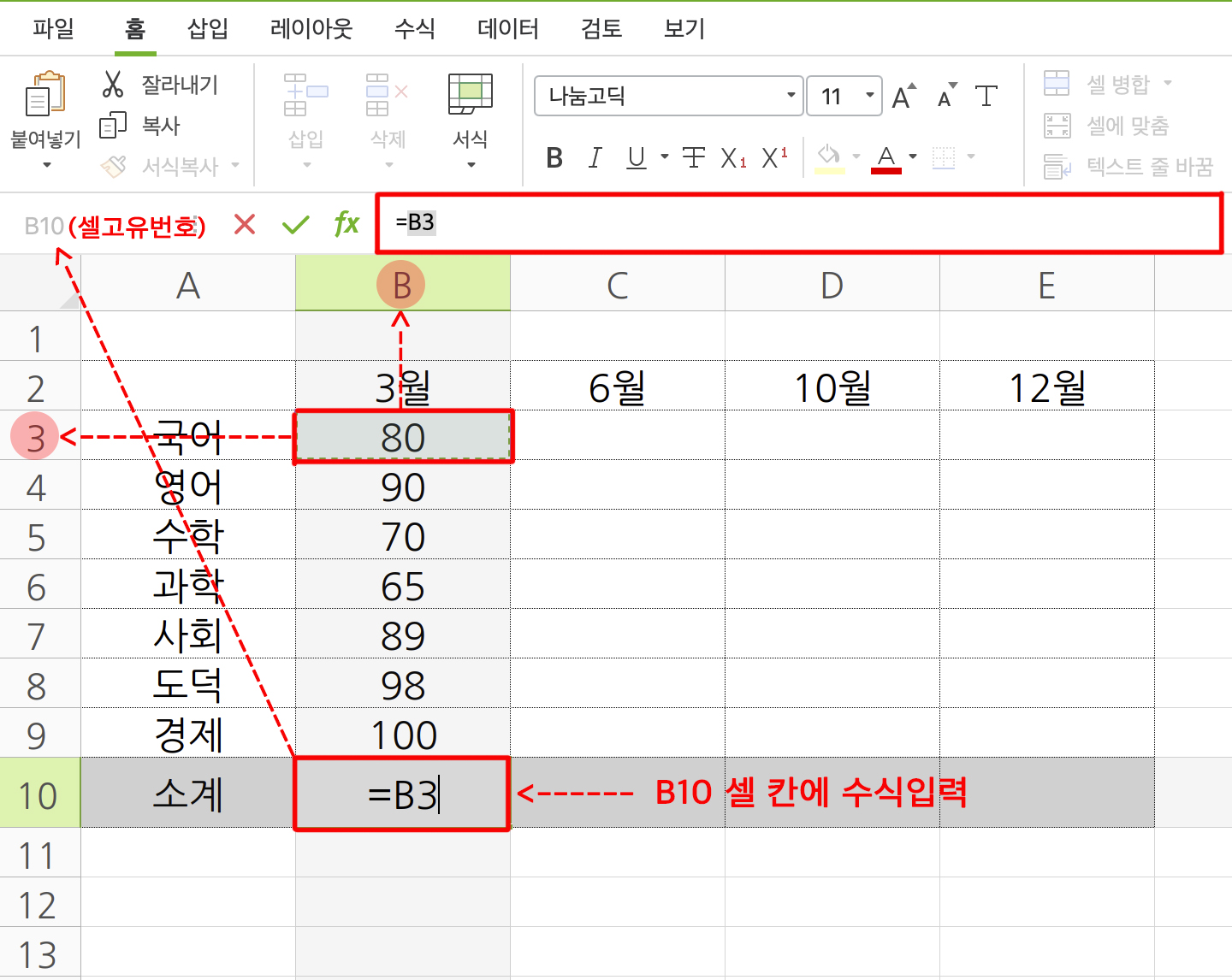
수동으로 일일히 입력하는 방식입니다. B10셀에 이꼴 = 을 입력한뒤 마우스 왼쪽 버튼으로 하나(B3) 클릭한뒤 플러스(+)를 눌러 주는 것입니다.
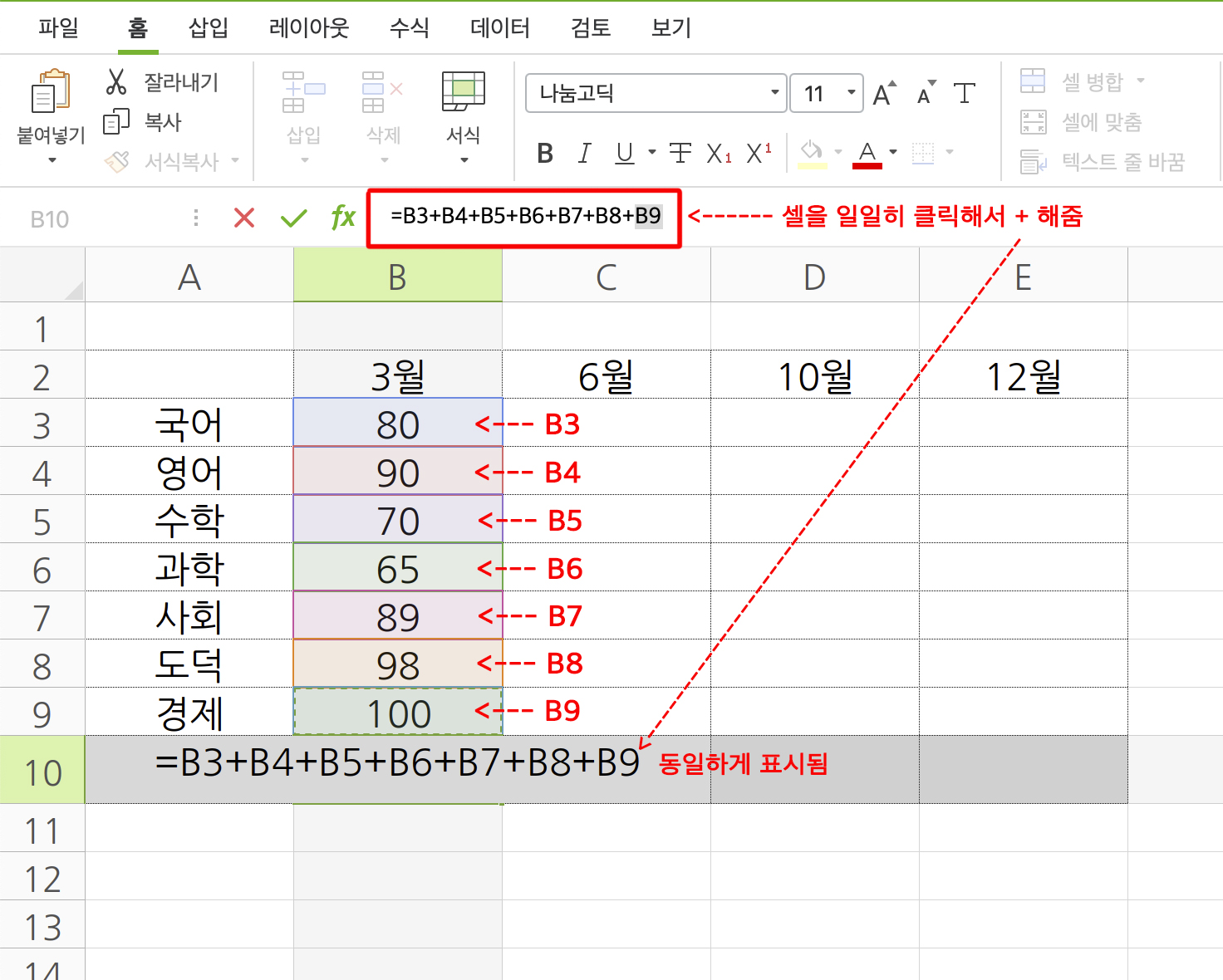
그러면 위 사진처럼 B10셀에 입력되는 것은 =B3+B4+B5+B6+B7+B8+B9 가 되는 것이죠. 이렇게 수동으로 작업을 하게 되면 마우스의 움직임이 많기 때문에 작업량이 적는 문서에 하시는 것을 추천 드립니다. 그런 다음 엔터를 치면 결과값 592가 나오게 되는 것이죠.
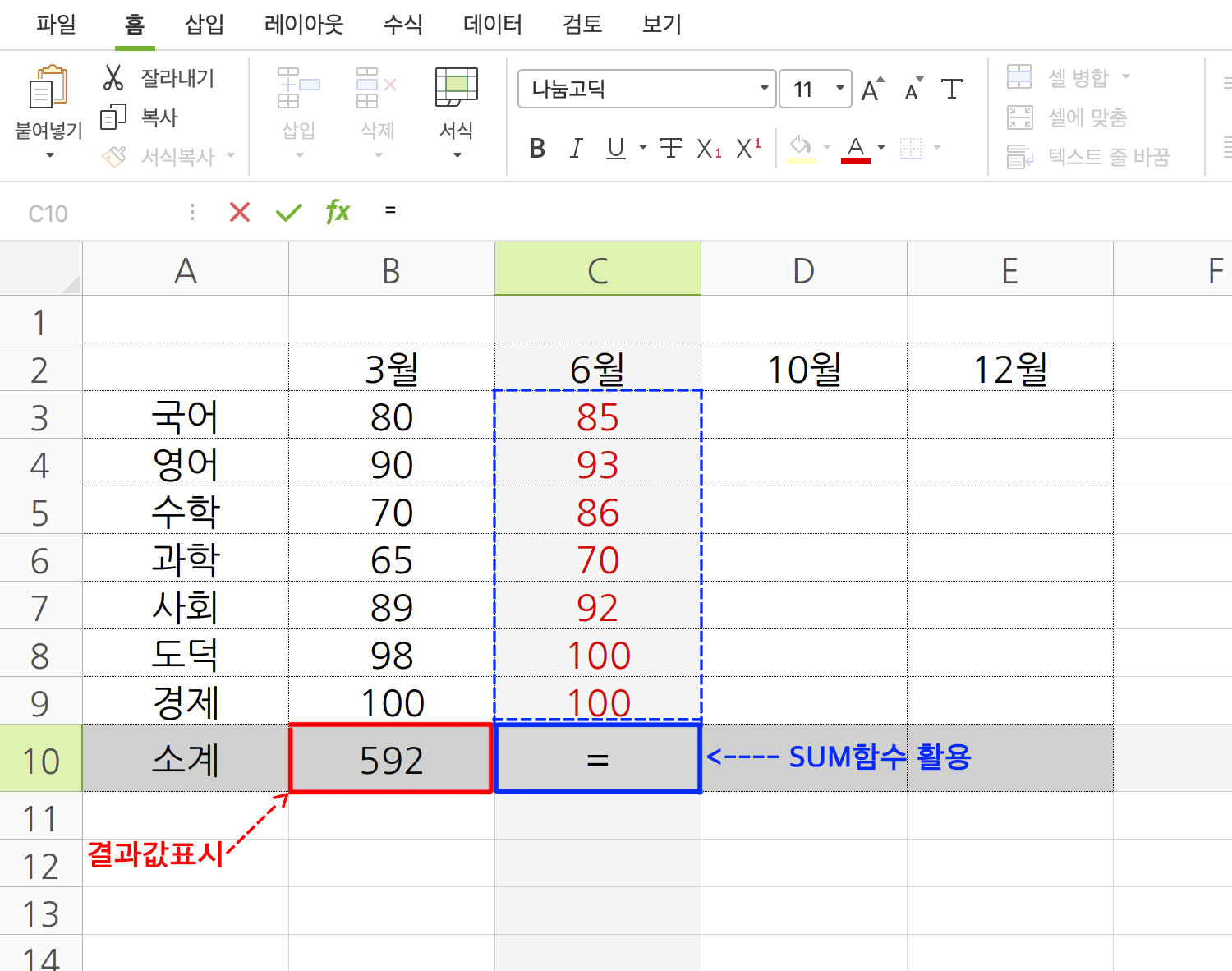
엑셀함수 더하기 SUM 서식이용하기
3월모의고사 성적 592가 나타나게 됩니다. 이 방법 보다 함수서식을 이용하는 두번째 방법은 엑셀의 가장 기초가 되는 더하기 함수표기 방법입니다. 바로 SUM 함수서식입니다. 서식을 지정하려고 하는 셀에는 무조건 이꼴 = 으로 시작을 한다고 초반에 말씀 드렸죠^^?
이번에는 위 사진의 6월 모의고사 성적의 합계를 =SUM 함수서식으로 결과값을 계산해 보겠습니다.
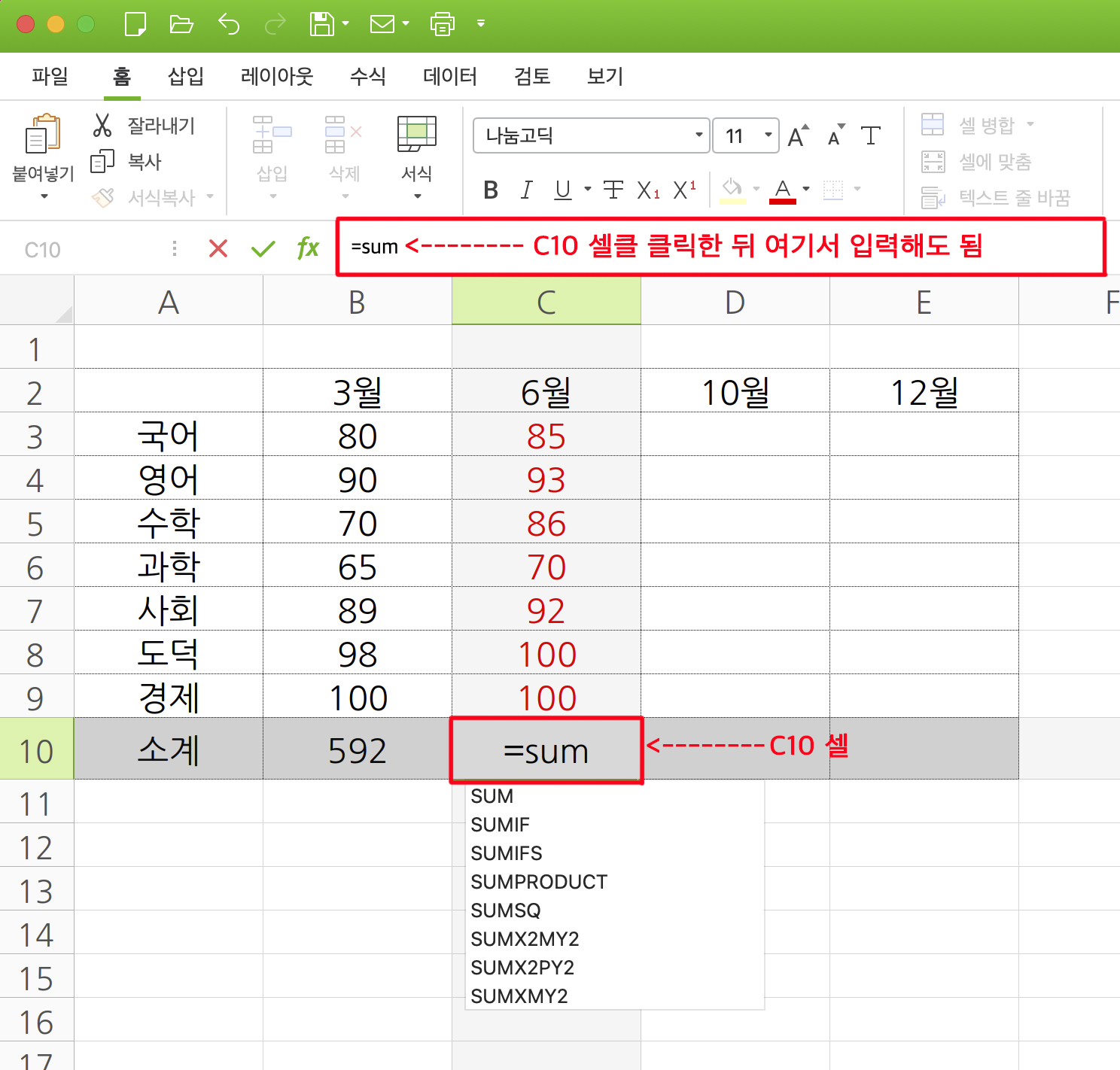
6월모의고사 성적의 총합계값이 나타나야 하는 셀(칸)은 C10셀 이네요. 클릭을 한다음 이꼴 =sum 을 입력하게 되면 하위메뉴로 여러가지 함수서식이 타나나는대 무시하셔도 됩니다. 단 SUM 함수는 조건이 있습니다. 같은행 혹은 같은 열에서만 가능합니다. 즉 다시 말해 가로 한줄 혹은 세로 같은 연속된 한줄에서만 가능하다는 것입니다. 열과 행이 바뀌게 되면 다시 서식을 이용해야 합니다만, 그것은 초중급 과정에서 다시 다루도록 할게요 !!
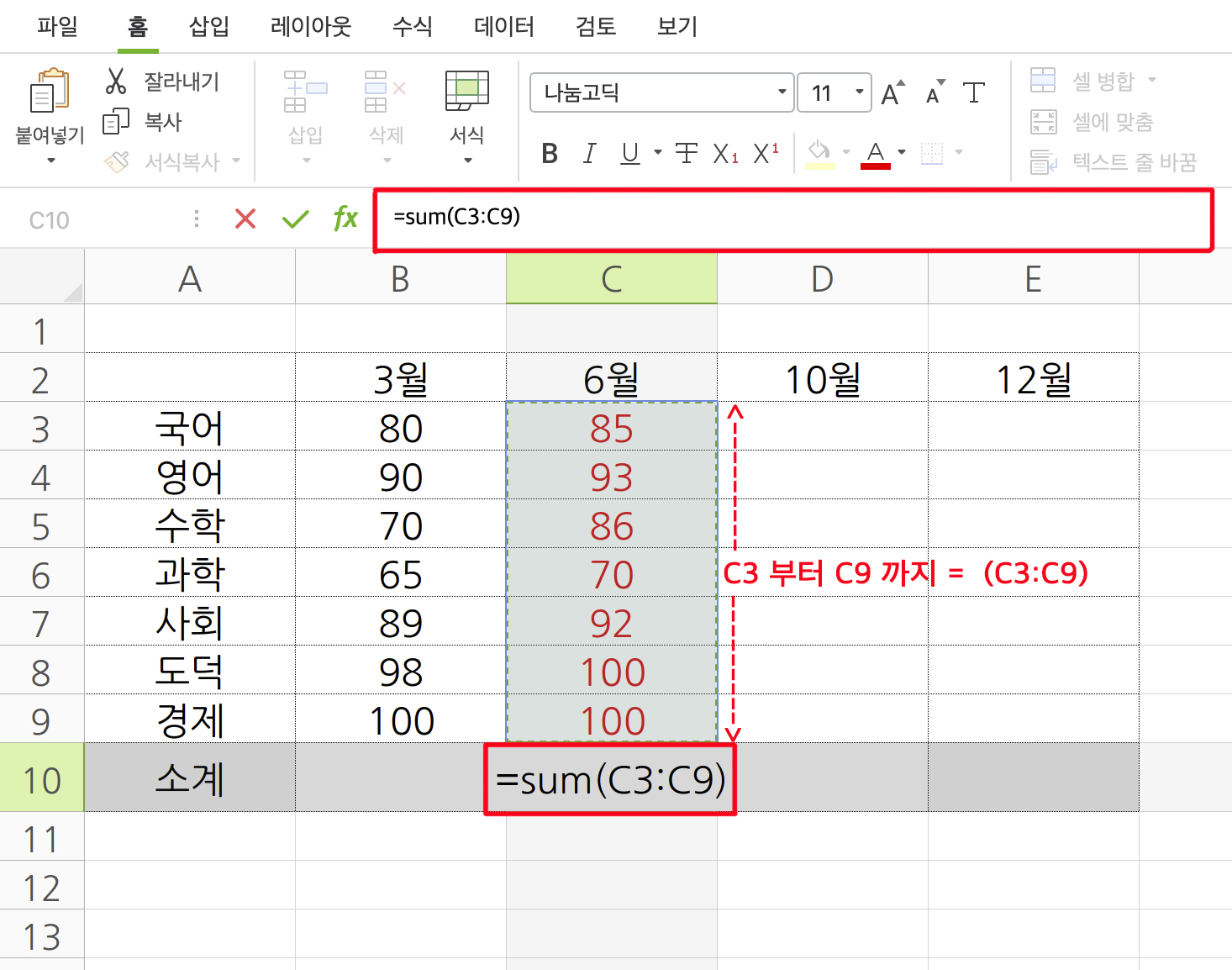
6월 모의고사 성적 총합계가 표시되어어 할 부분의 각각의 숫자는 C열의 3행부터 9행 까지 입니다. 이 때 항상 괄호열고 , 괄호 닫고 를 표시하여 엑셀함수 더하기 함수가 시작되는 첫번째 행(C3)에서 괄호를 열고, 합계가 끝나는 행(C9행)에서 괄호를 닫아 주면 되는 것이죠.
즉 "=sum의 뜻는 전부 더하라" 라는 뜻이 되고, (C3:C9) 는 "C3부터 C9 까지" 라는 뜻으로, C3부터 C9까지전부 더하라 라는 명령어가 되는 것이죠.
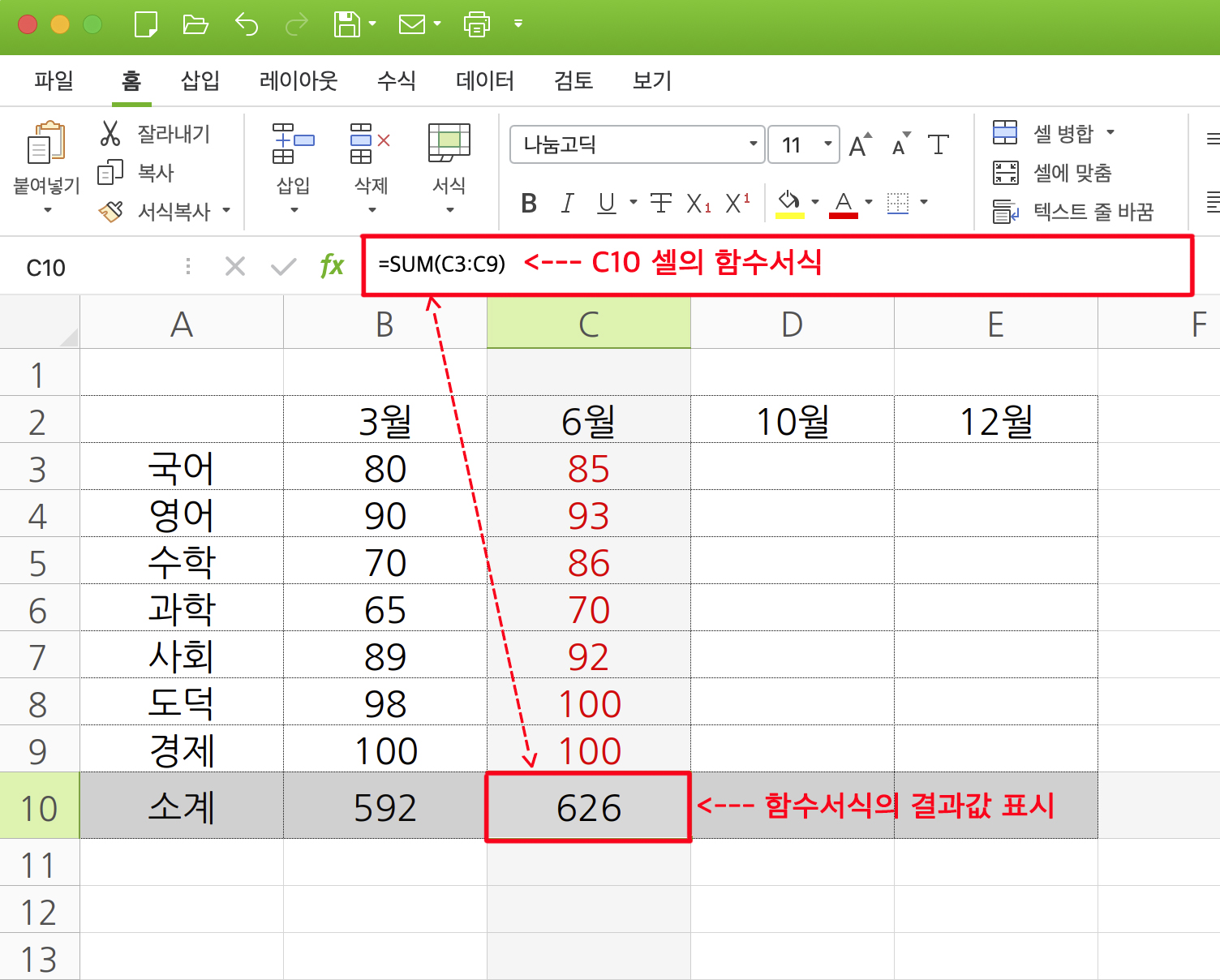
엑셀함수 더하기를 하실 때 각각의 셀이름을 일일히 적어줄 필요는 없습니다. 마우스왼쪽 버튼으로 해당 셀을 클릭하시면 됩니다!! 자 이제 그 결과값을 볼까요? C10셀(칸)에는 육안으로 626이라는 숫자가 표현이 됩니다. 하지만 위에 큰 붉은칸을 보시면 C10셀에 걸려 있는 엑셀함수가 표시됩니다. 여기까지 이해 되셨나요 ^^?

엑셀함수 더하기 서식 복사하기
이제 응용을 해 봐야겠죠. 10월 모의사고 성적의 총합계가 나타나는 D10셀에 6월 모의고사 총합계가 나와 있는 C10(626) 칸을 클릭한 뒤 컨트롤 C (복사하기)를 한 뒤 D10셀을 클릭하고 나서 붙혀넣기(컨트롤 V)를 눌러주시면 서식이 복사된 동시에 D10에 나타나는 숫자는 0이 됩니다. 아직 10월 모의고사 성적을 입력하지 않았기 때문이죠.
마우스로 엑셀함수 서식 복사하기
단축키를 이용하는 방법보다는 마우스왼쪽 버튼으로 서식이 적용되어 있는 셀 C10칸의 오른쪽 밑의 모서리로 마우스를 갖다 대면 마우스 커서가 '작은 십자가' 모양으로 변하게 됩니다. 그때 마우스 왼쪽 버튼을 누른 상태에서 오른쪽 셀(D10)로 드레그 시켜주셔도 됩니다. 이 방법 또한 연속되는 같은열 혹은 같은 행에 있을 때만 가능합니다!!
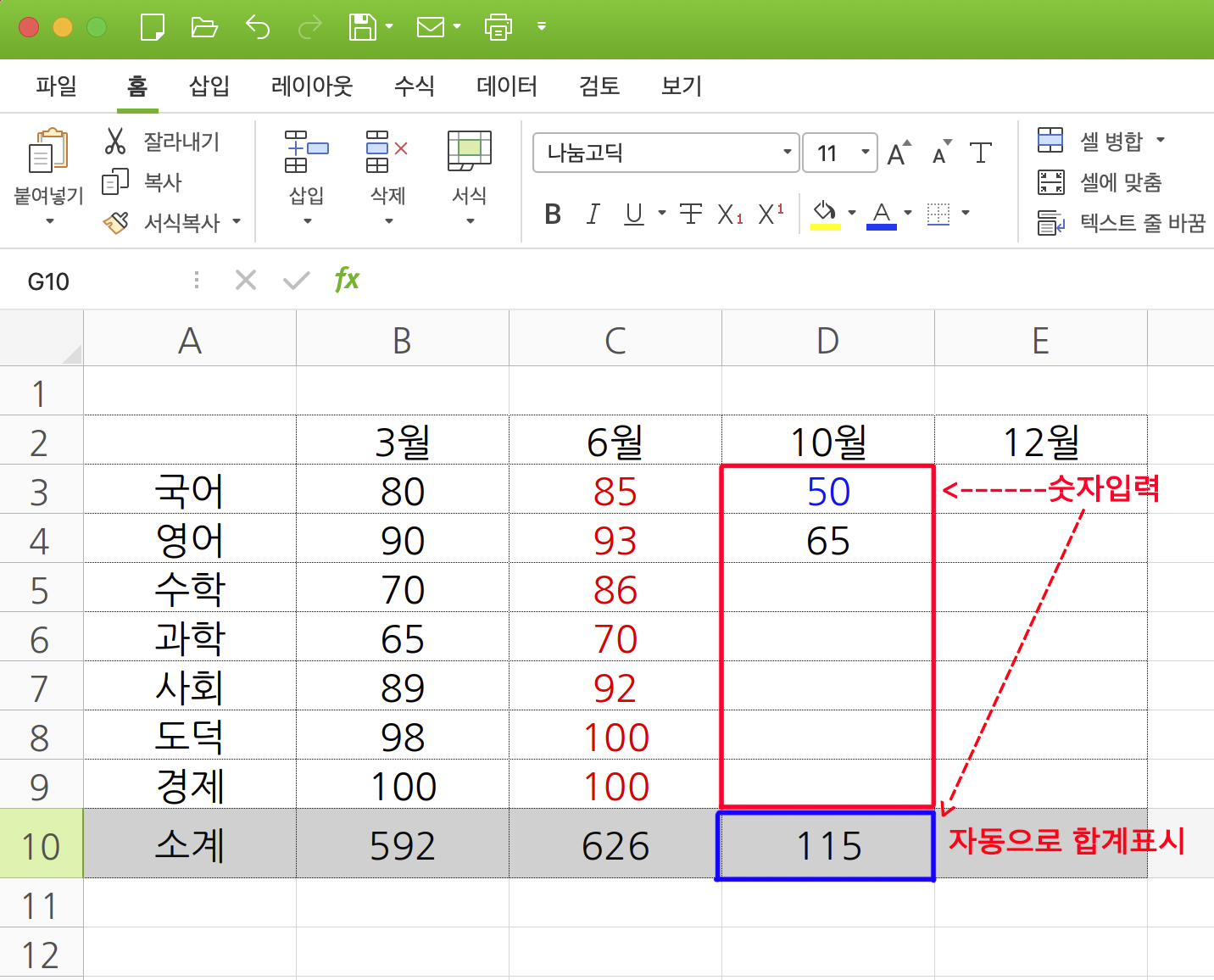
이제 D10셀(칸)에 이미 엑셀함수 더하기 서식이 복사된 상태에서, 10월 모의고사 성적 각 과목별 점수를 숫자로 입력을 하게 되면 자동으로 실시간으로 총합계가 표시되는 것을 확인 할 수 있습니다. 아주 간편하죠 ^^ 지금까지 엑셀함수더하기 서식활용 기초를 다뤄봤습니다.